این که تمام رایانهها در نقطهای سرعت پایینتری از حد معمول خود را تجربه میکنند، اجتنابناپذیر است و امروزه بهبود سرعت کامپیوتر دغدغهی بسیاری از کاربران شده است.
همینطور که نرمافزار سختتر میشود، نحوه واکنش رایانه شما به این تغییرات میتواند تأثیر زیادی بر عملکرد و سرعت آن داشته باشد. همچنین انواع مختلفی از نرمافزارهایی که میتوانند به شما کمک کنند تا از دست فایلهای قدیمی خود خلاص شوید و در عین حال برنامههایی را که بدون استفاده هستند، مکانیابی کنید، وجود دارند. این برنامهها میتوانند در موررد فایلها و نرمافزارهایی که ممکن است دلیل کندی کامپیوتر شما باشند، هشدار بدهند.
ما در این مقاله قصد داریم تا راهکارهای عملی افزایش سرعت کامپیوتر را بهطور کامل و به زبان ساده، بیان کنیم.
در ضمن اگر علاقمند به آشنایی با روشهای محافظت از رایانه و اطلاعات شخصی خود، در برابر انواع خطرات هستید، میتوانید مقالهی ما را در مورد آشنایی با انواع ویروس های کامپیوتری، مطالعه بفرمایید.
فهرست مطالب
چگونه سرعت کامپیوتر را افزایش دهیم؟
در ادامه راهکارهایی که به شما در بهبود سرعت کامپیوترتان کمک خواهد کرد را بیان میکنیم:
1) نرمافزارهای غیرضروری را حذف کنید:
رایانه شما از تعدادی برنامهی از قبل بارگذاری شده، برخوردار است. بسیاری از کاربران از این برنامهها هرگز استفاده نمیکنند، اما این برنامهها میتوانند منابع سیستم شما را مصرف کنند.
معمولاً زمانی متوجه حضور این برنامهها میشوید که یک پاپ آپ از شما درخواست میکند که برنامهای را بهروزرسانی کنید که قبلاً هرگز از آن استفاده نکردهاید، در این مرحله بهتر است که بهجای بهروزرسانی آن را حذف کنید.
مراحل دسترسی:
- روی دکمه “Start” کلیک کنید و به منوی “All apps” بروید.
- در اینجا میتوانید لیست تمام برنامههایی که نصب کرده و نصب نکردهاید را، مشاهده کنید.
- هنگامی که برنامهای را که میخواهید حذف کنید پیدا کردید، روی نماد کلیک راست کنید تا منوی “Options” را ببینید.
- یا میتوانید روی Start کلیک راست کرده و Programs and Features یعنی برنامهها و ویژگیها را ببینید. دستیار ویندوز کورتانا Cortana نیز مفید است زیرا میتواند “Programs” را در کادر search ، جستجو کند. سپس، سابقهای از برنامههایی که اخیراً استفاده کردهاید و اینکه کدامیک بیشترین فضا را اشغال کردهاند را خواهید دید. پس از بررسی، میتوانید تصمیم بگیرید که کدام برنامهها را باید حذف کنید تا به بهبود عملکرد سیستم کمک شود.
یکی از دلایلی که این برنامهها باعث کندی رایانه شما میشوند این است که اغلب هنگام بوت کردن رایانه بهطور خودکار راهاندازی میشوند.
2) برنامههای محدودی را برای اجرا در پسزمینه انتخاب کنید:
شما همچنین میتوانید تعیین کنید که چه برنامههایی در هنگام بوت شدن کامپیوتر شما اجرا شوند. ویندوز 10 دارای یک Task Manager بهروز شده است. این Task Manager تشخیص اینکه میخواهید چه برنامهای را بهطور خودکار در پسزمینه اجرا کنید و چه چیزی را میخواهید خودتان شروع و باز کنید، آسانتر میکند.
مراحل دسترسی Task Manager:
- برای دسترسی به این ویژگی، Ctrl-Shift-Esc را فشار دهید.
- کادری ظاهر میشود که تمام برنامههایی را که روی رایانه خود نصب کردهاید، نشان میدهد.
- همچنین یک حساب دقیق از مقدار رمی که هر برنامه هنگام راهاندازی استفاده میکند، به شما میدهد.
- برای انجام تنظیمات، کافیست روی برنامهای که میخواهید تغییر دهید، کلیک راست کنید تا not to run until commanded یا به عبارتی تا زمانی که دستور داده نشده اجرا نشود را، فعال کنید.
اگر متوجه شدید که برنامهای که دیگر اجرا نمیشود بر نحوهی استفاده از رایانه شما تأثیر میگذارد، میبایست تنظیمات را تغییر دهید. اگر در مورد حیاتی بودن یک برنامه شک دارید، میتوانید کامپیوتر خود را مجدداً راهاندازی کنید و ببینید بدون برنامهی خاص در هنگام راهاندازی مشکل و اختلالی پیش میآید یا خیر.
3) مقدار رم RAM رایانه خود را افزایش دهید:
از نظر میزان استفاده از حافظه، ویندوز 10 نسبت به نسخههای قبلی از رم کمتری استفاده میکند، اما افزایش حافظه رم سالهاست که روشی آزمایش شده و واقعی برای بهبود سرعت کامپیوتر میباشد.
اگر یک لپتاپ قابل تبدیل یا جداشدنی دارید، احتمالاً باید به آنچه در جعبه موجود است بسنده کنید. برخی از لپتاپهای تجاری و بازی از قابلیت اضافه کردن رم برخوردارند، اما هنوز هم این موضوع چندان آسان نیست.
اضافه کردن رم برای رایانههای رومیزی سادهتر و ارزانتر است. اگر دانش خوبی از فضای داخلی کامپیوتر دارید، میتواند این کار را خودتان انجام دهید.
در غیر این صورت، میتوانید رایانه خود را به یک فروشگاه حرفهای ببرید تا رم بیشتری نصب کند.
4) بدافزار و ویروسها را بررسی کنید:
تقریباً غیرممکن است که در زمان مرور وب، ویروسی را دریافت نکنید. نرمافزار Windows Defender جدید، امکان شناسایی بدافزارهایی را که ممکن است باعث ایجاد مشکلات اساسی در رایانه شما شوند را فراهم میکند. نصب برنامههای شخص ثالث نیز آسان است و میتواند به همان اندازه در حذف هرگونه بدافزار یا ویروس مؤثر باشد.
برخی از برنامهها بهتر از سایرین هستند و برخی میتوانند فضای بیشتری را اشغال کنند، که میتواند باعث بروز مشکلاتی در سرعت سیستم شما شود. در حالت ایدهآل، میبایست نرمافزاری را پیدا کنید که کارآمد باشد و بدافزار را بهطور کامل حذف کند، اما فضای زیادی از رایانه شما اشغال نکند.
خط مقدم دفاع از شما در مقابل انواع عاملهای مخرب، استفاده از آنتیویروسی است که قابلیت اطمینان بالایی داشته باشد و مدام بهروزرسانی شود. ما در مجموعهی شیدافزار برای این نگرانی شما عزیزان، ضدویروس شید را پیشنهاد میکنیم.
در صوت تمایل به آشنایی با ضدویروسهای شید میتوانید روی دکمه زیر کلیک کنید.
5) از Disk Cleanup و Defragmentation استفاده کنید:
هر کامپیوتری از تعدادی فایل و برنامه غیرضروری و بدون استفاده برخوردار است. Disk Cleanup به شما امکان شناسایی برنامهها و فایلهای غیرضروری را که میتوان از رایانهتان حذف کرد، میدهد. همچنین فضای درایو را برای برنامههایی که استفاده میکنید، آزاد میکند.
مراحل دسترسی به Disk Cleanup:
- از دکمه Start یا کادر جستجوی Cortana، به برنامه هدایت میشوید.
- یک اسکن سریع از فایلهای موقت، برنامههای نصبکننده و صفحات وب که استفاده نکردهاید یا دیگر نیازی به آنها ندارید به شما نمایش میدهد.
- از همین قسمت، آنها را بهطور خودکار حذف میکند و مقداری از فضای داخلی سیستم شما را خالی میکند.
اثربخشی Disk Cleanup به میزان RAM شما بستگی دارد، که همچنین میتواند باعث کند شدن رایانه شما شود. در چنین حالتی بهتر است که رم بیشتری روی دستگاه خود نصب کنید.
همچنین باید یکپارچهسازی دیسک را بهصورت نیمهمنظم برنامهریزی کنید تا بتوانید از میزان فضای هارد دیسک خود آگاه باشید. ویندوز دارای ابزار Optimize Drives است که میتوانید از دکمه Start یا کادر جستجوی Cortana به آن دسترسی داشته باشید. همچنین تعدادی برنامه شخص ثالث وجود دارد که برای پاک کردن فایلهایی که دیگر استفاده نمیکنید، مفید هستند.
6) یک SSD نصب و راهاندازی کنید:
زمانی که میخواهید عملکرد بهتری داشته باشید، راهاندازی یک درایو حالت جامد یا SSD میتواند کمک زیادی به کاهش فشار از روی پردازنده رایانه شما کند. اگر تمایل دارید تعدادی برنامه را همزمان اجرا کنید یا از نرمافزار ویرایش عکس و ویدئو استفاده کنید، درایو راهاندازی میتواند اقدامات مؤثری را برای اجرای روانتر و سریعتر این برنامهها انجام دهد.
درحالیکه آنها معمولاً روی رایانههای رومیزی نصب میشوند، SSDها را میتوان در برخی از مدلهای لپتاپ نیز استفاده کرد. وقتی گزینه استفاده از SSD داخلی را ندارید، همیشه میتوانید یک درایو خارجی بخرید که با USB 3.0 به رایانه شخصی شما متصل میشود.
این درایو میتواند فشار بیشتری را در هنگام راهاندازی برای انجام وظایف به شما بدهد و برنامههایی را که برای اجرای درست به حافظه موقت بیشتری نیاز دارند، تقویت کند.
بسته به نحوهی استفاده از رایانه شخصی میتوانید SSDهایی را پیدا کنید که با بودجه شما هماهنگی دارند، همچنین با سیستمعامل شما نیز سازگار باشند.
7) مرورگرهای وب خود را بررسی کنید:
تنظیمات و تغییرات جزئی اغلب میتوانند تفاوتی قابل ملاحظه در بهبود سرعت کامپیوتر شما ایجاد کنند. بهعنوان مثال مرورگری که استفاده میکنید میتواند سرعت بارگیری صفحات وب، ویدئوها و تصاویر را کاهش یا افزایش دهد.
اگر از مرورگر خاصی استفاده کردهاید و متوجه شدهاید که صفحات به کندی باز میشوند، از یک مرورگر دیگر استفاده کنید تا مشخص شود که سرعت بارگذاری سیستم شما بهتر میشود یا نه.
نوع مرورگری که استفاده میکنید تنها چیزی نیست که ممکن است در هنگام استفاده از وب باعث کاهش سرعت رایانه شما شود.
حافظه پنهان شما شامل چیزی است که هنگام بازدید از وبسایتهای مختلف دریافت میکنید. بسیاری از سایتها از کوکیها استفاده میکنند تا عادات مرور شما را بفهمند و تبلیغاتی که ممکن است هنگام بازدید از یک سایت کلیک کنید نیز از کوکیها استفاده میکنند.
حافظه پنهان این فایل ها را بهعنوان اطلاعات نگه میدارد و اگر زمان زیادی را بهصورت آنلاین سپری کنید، این فایلها میتوانند جمع شوند و باعث کند شدن کامپیوتر شما شوند.
مراحل دسترسی:
برای اینترنت اکسپلورر:
- به “Internet Options” بروید.
- روی تب “General” کلیک کنید.
- بهدنبال گزینه “Browsing History” بگردید.
- گزینههای “Temporary Internet Files” و “Website Data” را انتخاب کنید.
- “Delete” را بزنید.
برای گوگل کروم:
- از “More settings” دیدن کنید.
- را “More tools”انتخاب کنید.
- روی “Clear browsing data” کلیک کنید.
- توجه داشته باشید که کروم به شما اجازه میدهد تا دادهها را در بازه زمانی مشخصی حذف کنید.
- اگر قبلا هرگز فایلهای موجود در حافظه پنهان خود را حذف نکردهاید، بهتر است که “All time” را انتخاب کنید.
- کادرهای “Cookies and other site data” “Cached images and files” و را علامت بزنید.
- “Clear data” را بزنید.
8) سیستم خود را خنک نگه دارید:
هر زمان که رایانه شما بیش از حد گرم شود، بهتدریج سرعت آن نزول پیدا میکند. این امر بهویژه در مورد لپتاپها صادق است. با نزدیک شدن به فصل تابستان، مطمئن شوید که رایانه شما در دمای معتدل و خنک همراه با تهویه مناسب است و بیش از حد گرم نمیشود.
9) گاهی خاموش کردن باعث بهبود سرعت کامپیوتر میشود:
احمقانه بهنظر میرسد، اما خاموش کردن رایانه و روشن کردن مجدد آن میتواند برای افزایش عملکرد رایانه شما معجزهآسا باشد. اگر شاهد کند شدن سرعت کامپیوترتان بودید ابتدا سعی کنید آن را خاموش کنید و از برق بکشید. سپس دوباره به جریان برق متصل و آن را روشن کنید.
جمعبندی
اگر در بارگذاری برنامهها با مشکلاتی مواجه هستید یا صرفاً با عملکرد کند رایانه روبرو میشوید، برای اجرای کارآمدتر به تنظیمات جزئی نیاز دارید.
از وجود بدافزار، جاسوسافزار یا ویروسهایی که باعث تأخیر یا سرعت پایین سیستم میشوند، مطمئن شوید. پس از آن، میتوانید بررسی کنید که چه عوامل دیگری ممکن است باعث بروز این گونه مشکلات شود و چه روشهای برای بهبود سرعت کامپیوتر کارساز است.
دوست عزیز
به انتهای این مقاله رسیدیم. از اینکه تا به اینجای کار با ما همراه بودید، سپاسگزاریم. خوشحال میشویم که نظر شما عزیزان را در قسمت کامنت مطالعه کنیم. اگر به مطالب بیشتر در حوزهی امنیت و هک علاقمندید میتوانید وبلاگ ما را دنبال کنید.
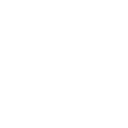

یک نظر در “راهکارهای بهبود سرعت کامپیوتر”