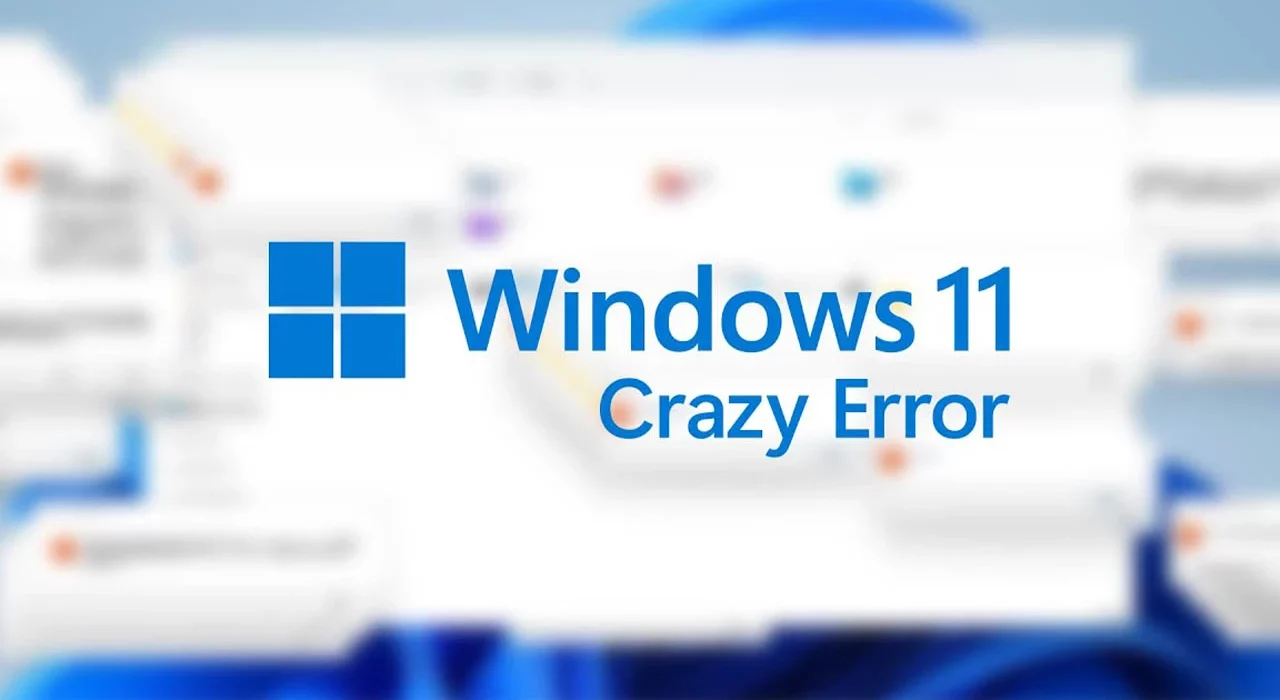آیا هنگام چاپ سند خود با مشکل مواجه شدهاید؟ یا دستگاه شما حتی پس از چندین تلاش برای اتصال به رایانه یا لپتاپ هیچ پاسخی نمیدهد؟ این مشکلات ممکن است بهدلیل مفقود شدن یا قدیمی بودن درایورهای دستگاه باشد. درایورها نقشی کلیدی در ارتباط بین سختافزار و نرمافزار ایفا میکنند. بدون نصب درست درایورها، این ارتباط دچار اختلال خواهد شد.
هرچند سیستمهای جدید اغلب دارای بستههای درایور داخلی هستند که نیاز به جستجو و دانلود دستی درایورها را کاهش میدهند، اما در برخی مواقع ممکن است با خطاها درایورهای ویندوز روبهرو شوید. این خطاها ممکن است بهدلیل مشکلات سیستمعامل، خرابی سختافزاری یا حتی وجود ویروس در دستگاه رخ دهند.
در این راهنما، به بررسی خطای درایورهای ویندوز، روشهای رفع آنها و نکاتی برای پیشگیری از وقوع چنین مشکلاتی میپردازیم.
در ضمن اگر علاقهمند به آشنایی با روشهای افزایش امنیت ویندوز هستید، میتوانید مقالهی ما با عنوان راهکارهای افزایش امنیت سیستمعامل ویندوز را مطالعه نمایید.
فهرست مطالب
خطای درایور دستگاه چیست؟
خطای درایور دستگاه زمانی رخ میدهد که درایور قادر به شناسایی یا اتصال دستگاه به سیستم رایانهای نباشد. این خطا معمولاً به دلایل زیر ایجاد میشود:
- قدیمی یا خراب بودن درایور
- ناسازگاری بین درایور و سیستمعامل
- تنظیمات نادرست یا نقص در فایروالهای امنیتی که دستگاه را بهعنوان تهدید شناسایی میکنند.
درایورهای معیوب یا ناسازگار میتوانند باعث کاهش عملکرد دستگاه شوند.
این مشکل گاهی بهشکل عدم دسترسی به ویژگیهای جدید یا حتی خرابی برنامهها ظاهر میشود.
در چنین شرایطی ممکن است نیاز به نصب نسخه جدید یا اصلاح تنظیمات درایور داشته باشید.
ادامه مطالب این راهنما، به جزئیات بیشتری در مورد نحوه شناسایی این مشکلات و راهحلهای مناسب برای هر مورد خواهد پرداخت.
نحوه تشخیص و رفع خطای درایورهای ویندوز
بستههای درایور ویندوز بهصورت خودکار در زمان اتصال دستگاه، درایور مورد نیاز را شناسایی کرده و آن را دانلود یا پیشنهاد میکنند.
بااینحال، اگر دستگاه شما همچنان پاسخی نمیدهد، برنامهها بهدرستی کار نمیکنند، یا سختافزار دچار مشکل شده است، میتوانید بهصورت دستی این مشکلات را شناسایی و برطرف کنید.
اما پیش از هرچیز انجام اقدامات پیشگیرانه جهت حفظ امنیت سایبری دستگاه شما بسیار ضروری است.
خط مقدم محافظت از امنیت کامپیوتر شما، استفاده از آنتیویروسی است که قابلیت اطمینان بالایی داشته باشد و مدام بهروزرسانی شود.
ما در مجموعهی شیدافزار برای این نگرانی شما عزیزان، آنتیویروس و امنیت اینترنتی شید را پیشنهاد میکنیم.
در نسخه امنیت اینترنتی شید شما میتوانید در برابر ویروسها ایمن باشید، در مقابل تهدیدهای اینترنتی محافظت شوید و نگران ایمنی خریدها، پرداختها و کارهای بانکیتان نباشید. همچنین کنترل برنامههای دستگاهتان را در دست بگیرید.
اما آنچه که این محصول را برای شما جذابتر میکند، امکان دانلود رایگان و استفاده آزمایشی ۳۰ روزه است.
این فرصت بینظیر به شما اجازه میدهد تا بدون پرداخت هزینه، تمام قابلیتهای امنیت اینترنتی شید را تجربه کرده و از امکانات پیشرفته آن بهرهمند شوید.
جهت آشنایی بیشتر با محصولات ما روی تصویر زیر کلیک کنید.
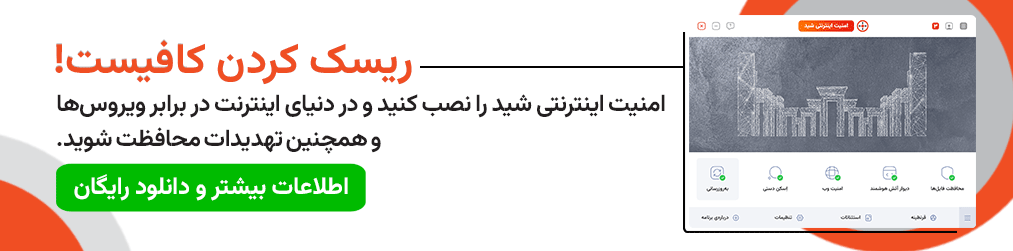
در ادامه، چند روش متداول برای تشخیص و رفع سریع خطاهای درایور ویندوز ارائه شده است.
1. استفاده از ابزار “مدیریت دستگاه” (Device Manager)
“مدیریت دستگاه” در ویندوز فهرستی از تمام دستگاههای متصل به سیستم شما را نمایش میدهد.
اگر هنگام باز کردن این ابزار دستگاه مورد نظر شما نمایش داده نمیشود یا یک علامت تعجب زرد روی آن وجود دارد، نشاندهنده وجود مشکل در درایور دستگاه است.
مراحل تشخیص خطاهای درایور در Device Manager:
- در پنجره Device Manager، روی دستگاهی که قصد تعمیر آن را دارید کلیک راست کنید.
- از منوی باز شده، گزینه Properties را انتخاب کنید. این کار باعث باز شدن یک کادر محاورهای میشود.
- در این کادر، میتوانید کدهای خطا و مشکلات مربوط به درایور را مشاهده کنید.
مراحل بهروزرسانی درایور ازطریق Device Manager:
- در پنجره Device Manager، دستهبندی مربوط به دستگاه معیوب را باز کنید.
- روی دستگاهی که مشکل دارد کلیک راست کرده و گزینه Update Driver را انتخاب کنید.
- اگر بهروزرسانی مناسبی پیدا نشد، میتوانید از وبسایت تولیدکننده سختافزار نسخه مناسب درایور را جستجو و دانلود کنید.
2. دانلود و نصب دستی درایورها
اگر سیستم شما بهطور خودکار قادر به پیدا کردن درایور مناسب نبود، میتوانید خودتان آن را بهصورت آنلاین جستجو و نصب کنید.
مراحل نصب دستی درایورها:
- وارد Device Manager شوید و گزینه Update Driver را انتخاب کنید.
- در صفحه جدید، گزینه Browse Drivers را انتخاب کنید.
- یک پنجره باز میشود که در آن میتوانید درایورهای موجود برای سختافزار مورد نظر را مشاهده کنید.
- روی گزینه Next کلیک کنید تا فرآیند نصب آغاز شود.
- پساز اتمام نصب، پیام موفقیتآمیز بودن عملیات را مشاهده خواهید کرد. سپس پنجره را ببندید و عملکرد دستگاه را بررسی کنید.
3. استفاده از ابزارهای بهروزرسانی درایور شخص ثالث
اگر نمیخواهید زمان زیادی برای پیدا کردن و تعمیر درایورها صرف کنید، میتوانید از ابزارهای شخص ثالث برای بهروزرسانی درایورها استفاده کنید.
این ابزارها بهطور خودکار مشکلات مربوط به درایورهای دستگاه شما را شناسایی کرده و آنها را تعمیر، حذف یا ارتقا میدهند.
با استفاده از این روشها میتوانید مشکلات مربوط به درایورها را شناسایی و بهسرعت برطرف کنید تا عملکرد دستگاه شما بهینه شود.
ابزارهای شخص ثالث برای بهروزرسانی درایورها
میتوانید این ابزارها را بهصورت رایگان یا با پرداخت هزینه، تهیه کنید.
در ادامه، چند ابزار محبوب شخص ثالث برای بهروزرسانی درایورها معرفی خواهیم کرد:
برای استفاده شخصی : DriverSupport
اگر بهدنبال ابزاری برای مدیریت درایورهای ویندوز خود در سطح شخصی هستید، DriverSupport انتخاب مناسبی است.
این ابزار با دسترسی به بیش از 2.6 میلیون درایور دستگاه، اطمینان میدهد که دستگاههای شما با بهترین درایورها عملکرد بهینهای دارند.
DriverSupport مجهز به فناوری پیشرفته تشخیص خودکار است که درایور مناسب را برای دستگاه شما شناسایی و نصب میکند.
همچنین رابط کاربری آن قابل تنظیم است و به لطف دریافت مستقیم آخرین بهروزرسانیها از سازندگان دستگاهها، دیگر نگرانیای از بابت تأخیر یا خطای عملکرد درایورها وجود نخواهد داشت.
برای استفاده تجاری : AirDroid Business
اگر نیاز به ابزاری قابل اعتماد و قدرتمند برای مدیریت دستگاههای سازمانی دارید، AirDroid Business یکی از بهترین انتخابهاست.
این ابزار با ارائه یک پنل کنترل مرکزی، امکان مدیریت تمامی دستگاههای تجاری، نظارت بر عملکرد درایورها و رفع مشکلات احتمالی را فراهم میکند.
ویژگیها:
- نصب خودکار بهروزرسانیها برای درایورها
- امکان سفارشیسازی تنظیمات و برنامهریزی بهروزرسانیها
- شناسایی و نصب بدون دردسر دستگاههای جدید
- مقیاسپذیری بالا برای افزایش تعداد دستگاهها
این ابزار از میلیونها درایور دستگاه که مستقیماً ازسوی سازندگان ارائه شدهاند پشتیبانی میکند. بنابراین خطر خرابی یا مشکلات درایور که ممکن است بر فرآیندهای تجاری تأثیر بگذارد، به حداقل میرسد.
علاوهبر این، با یک دوره آزمایشی رایگان 14روزه، میتوانید بدون هزینه اولیه ابزار را بررسی کنید.
3. کدهای خطای درایورهای ویندوز و دلایل بروز آنها در Device Manager
اگر در تلاش برای حل خطاهای دستگاه خود ازطریق Device Manager هستید، در ادامه کدهای خطای متداول و روش رفع آنها توضیح خواهیم داد:
کد 10: Device Cannot Start دستگاه نمیتواند راهاندازی شود:
محتوا: هنگام اتصال دستگاه، پیام Device Cannot Start نمایش داده میشود.
علت: این خطا زمانی رخ میدهد که کلید سختافزاری دستگاه شامل یک رشته مشکل باشد که باعث میشود سیستم نتواند دستگاه را شناسایی کند.
راهحل:
- وارد Device Manager شوید و روی دستگاه مورد نظر کلیک راست کنید.
- گزینه Properties را انتخاب کنید تا منوی تنظیمات باز شود.
- در منوی باز شده، گزینه Update Driver را انتخاب کنید.
- سیستم بهطور خودکار شما را به مسیر دانلود درایور هدایت میکند. اگر این گزینه در دسترس نبود، میتوانید درایور مناسب را بهصورت آنلاین جستجو و دانلود کنید.
- پساز نصب درایور جدید، عملکرد دستگاه را بررسی کنید تا مطمئن شوید مشکل برطرف شده است.
این روشها میتوانند به شما کمک کنند تا مشکلات رایج درایورها را بهسرعت شناسایی و رفع کنید.
کد 28: Drivers Not Installed درایور نصب نشده است:
محتوا: هنگامی که پیام یا خطای “Drivers not available or installed” یا «درایورها در دسترس نیست یا نصب شدهاند» روی صفحه نمایش ظاهر میشود، به این معنی است که سیستم قادر به شناسایی یا استفاده از درایور مناسب برای دستگاه نیست.
علت: این مشکل زمانی رخ میدهد که درایور دستگاه یا گم شده یا خراب باشد.
راهحل:
- وارد Device Manager شوید.
- روی دستگاه مورد نظر کلیک راست کرده و گزینه Uninstall device را انتخاب کنید.
- پساز آن، گزینه Scan for hardware changes را اجرا کنید تا سیستم دوباره سختافزار را شناسایی و درایور مناسب را نصب کند.
- میتوانید گزینه نصب خودکار را انتخاب کنید یا بهصورت دستی درایور مناسب را جستجو و نصب کنید.
کد 43: Windows Has Stopped This Device ویندوز این دستگاه را متوقف کرده است:
محتوا: پیام “Windows has Stopped this device” یا «ویندوز این دستگاه را متوقف کرده است» روی صفحه نمایش ظاهر میشود.
علت: این خطا زمانی رخ میدهد که درایور نصب شده به سیستمعامل گزارش دهد که دستگاه خراب است یا احتمال وجود ویروس در آن وجود دارد.
راهحل:
- وارد Device Manager شوید و دستگاه مربوطه را حذف نصب کنید.
- سپس گزینه Scan for hardware changes را اجرا کنید تا سیستم دستگاه را شناسایی کند.
- اگر درایور مناسبی وجود نداشت، به وبسایت سازنده مراجعه کنید و درایور مناسب را دانلود و نصب کنید.
- همچنین میتوانید به ویندوز اجازه دهید گزینههای درایور را بهصورت خودکار بررسی کند.
کد 1: Device Not Configured Correctly دستگاه بهدرستی پیکربندی نشده است:
محتوا: پیام “device not configured correctly” یا «دستگاه بهدرستی پیکربندی نشده است» روی صفحه نمایش ظاهر میشود.
علت: این خطا زمانی رخ میدهد که دستگاه روی سیستم پیکربندی نشده باشد، درایور قدیمی باشد، یا با سیستمعامل سازگار نباشد.
راهحل:
- وارد Device Manager شوید.
- روی دستگاه مورد نظر کلیک راست کرده و گزینه Update driver را انتخاب کنید.
- ویندوز بهطور خودکار درایور را بهروزرسانی میکند یا اگر بهروزرسانی در دسترس نباشد، میتوانید نسخه مناسب را بهصورت آنلاین جستجو کنید.
4. دلایل عمومی خطای درایورهای ویندوز
خطاهای درایور معمولاً به دلایل زیر رخ میدهند:
1. درایورهای قدیمی:
درایورهای قدیمی ارائه شده توسط سازنده سختافزار ممکن است بهدرستی با سیستمعامل هماهنگ نباشند.
این میتواند منجر به خرابی دستگاه، خطاهای عملکرد، یا از دست دادن ویژگیها شود.
راهحل:
همیشه بهروزرسانی درایورها را ازطریق وبسایتهای رسمی سازندگان بررسی کنید و نسخههای جدید را نصب کنید.
2. درایورهای خراب یا گمشده:
اگر فایلهای درایور خراب شده یا حاوی بدافزار باشند، سیستمعامل از نصب آنها جلوگیری میکند و دستگاه قابل استفاده نخواهد بود.
راهحل:
درایورهای خراب را حذف کرده و نسخههای جدید و معتبر را دوباره نصب کنید.
3. درایورهای ناسازگار:
درایورهایی که با نسخه سیستمعامل یا دستگاه شما سازگار نیستند، باعث مشکلات ارتباطی یا عملکردی خواهند شد.
راهحل:
اطمینان حاصل کنید که نسخه درایور متناسب با سیستمعامل خود را انتخاب و نصب کردهاید.
5.عیبیابی خطاهای خاص درایور
نحوه رفع خطاهای درایور نمایشگر
اگر درایور کارت گرافیک یا نمایشگر نادرست باشد، ممکن است باعث خطا یا از کار افتادن برخی برنامهها شود.
راهحل:
- وارد Device Manager شوید.
- روی کارت گرافیک کلیک راست کرده و گزینه Update driver را انتخاب کنید.
- ویندوز بهطور خودکار بهروزرسانی را انجام میدهد یا میتوانید بهصورت دستی درایور مناسب را جستجو کنید.
نحوه رفع خطاهای درایور بلوتوث
اگر هنگام اتصال یک آداپتور بلوتوث خارجی با خطا مواجه میشوید، ممکن است درایور داخلی یا دستگاه خارجی مشکل داشته باشد.
راهحل:
- ابتدا آداپتور بلوتوث داخلی سیستم را غیرفعال کنید.
- آداپتور خارجی را انتخاب کرده و درایور آن را بهروزرسانی کنید.
- سیستم خود را مجدداً راهاندازی کنید و عملکرد آداپتور را بررسی کنید.
نحوه رفع خطاهای درایور USB
یکی از مشکلات رایجی که کاربران با آن مواجه میشوند، پیکربندی نشدن دستگاههای USB است.
این مشکل اغلب بهدلیل خرابی درایو USB یا ناسازگاری آن رخ میدهد. برای رفع این خطا، لازم است که درایو USB را حذف نصب کنید و سپس اقدامات زیر را انجام دهید:
مراحل رفع مشکل:
- ابتدا دستگاه USB را از سیستم جدا کرده و چند دقیقه آن را از برق بکشید.
- سپس دستگاه را مجدداً به سیستم وصل کنید.
- گزینه Scan for hardware changes را در Device Manager اجرا کنید تا سختافزار شناسایی شود.
- سیستم بهطور خودکار درایور مناسب را نصب خواهد کرد، یا درصورت نیاز میتوانید بهصورت دستی درایور مناسب را جستجو و نصب کنید.
6. بهترین روشها برای جلوگیری از خطای درایورهای ویندوز
برای پیشگیری از خطاهای درایور و جلوگیری از خرابی دستگاهها، میتوانید از نکات زیر استفاده کنید:
1. بهروزرسانی و وصله منظم
دستگاهها و درایورها بهمرور زمان ارتقا پیدا میکنند، و همگام بودن با این تغییرات ضروری است.
ویندوز گزینهای برای بهروزرسانی خودکار دارد که میتوانید آن را فعال کنید تا درایورها همیشه بهروز بمانند.
همچنین میتوانید از ابزارهای مدیریت درایور شخص ثالث استفاده کنید تا از بروز خطا و تأخیر جلوگیری شود.
2. پشتیبانگیری از درایورها
پیشنهاد میشود که از بستههای درایور خود در فضای ابری یا یک دستگاه ذخیرهسازی خارجی نسخه پشتیبان تهیه کنید.
این کار به شما کمک میکند تا درصورت بروز خطا یا خرابی درایورها، بتوانید آنها را حذف و مجدداً نصب کنید.
این روش بهویژه برای دستگاههای قابل حمل و کمکاربرد بسیار مفید است.
3. استفاده از منابع معتبر
همیشه درایورها را از منابع رسمی یا ابزارهای قابل اعتماد دانلود کنید. این کار از نصب درایورهای آلوده یا خراب جلوگیری میکند.
بهترین گزینه دانلود درایور از وبسایت سازنده یا استفاده از یک پلتفرم شخص ثالث معتبر است.
جمعبندی
رفع مشکلات مربوط به خطای درایورهای ویندوز ممکن است در ابتدا چالشبرانگیز باشد، اما با کمی صبر و رعایت مراحل صحیح، میتوانید بهراحتی این مشکلات را مدیریت کنید.
به خاطر داشته باشید که نصب یک آنتیویروس امن و معتبر، بهروزرسانی منظم سیستم و درایورها بهترین راهکار برای جلوگیری از خطاهای آینده است.
دوست عزیز
به انتهای این مقاله رسیدیم. از اینکه تا به اینجای کار با ما همراه بودید، سپاسگزاریم. خوشحال میشویم که نظر شما عزیزان را در قسمت کامنت مطالعه کنیم. اگر به مطالب بیشتر در حوزهی امنیت و هک علاقمندید میتوانید وبلاگ ما را دنبال کنید.