ویندوز 11 با طراحی مدرن و ویژگیهای جدید خود، تجربه کار با رایانه را به سطحی متفاوت میبرد. اگر میخواهید بهرهوری خود را افزایش دهید و محیط کار خود را شخصیسازی کنید، آشنایی با تنظیمات ویندوز 11 لازم و ضروری است.
در واقع، این سیستمعامل بهترین ابزارها را در اختیار شما قرار میدهد. ما در این مقاله، شما را با نکات و ترفندهایی آشنا میکنیم که کمک میکند تا ویندوز 11 را به دلخواه خود تنظیم کرده و از قابلیتهای پیشرفته آن نهایت استفاده را ببرید.
در ضمن اگر علاقهمند به آشنایی با روشهای افزایش امنیت ویندوز هستید، میتوانید مقالهی ما با عنوان راهکارهای افزایش امنیت سیستمعامل ویندوز را مطالعه نمایید.
فهرست مطالب
تنظیمات ویندوز 11 و شخصیسازی آنها
تجربه ویندوز خود را شخصیسازی کنید و از بهترین ویژگیهای جدید بهرهمند شوید.
شما با آشنایی با این نکات، میتوانید بیشترین استفاده را از سیستمعامل دسکتاپ خود ببرید. باوجود تغییرات ظاهری، ویندوز 11 همچنان شباهت بسیاری به ویندوز 10 دارد. بااینحال، ویژگیها و تنظیمات جدیدی در آن گنجانده شده است که میتوانید بهراحتی از ویژگیها و تنظیمات ویندوز 11 بهرهمند شوید.
اما پیش از هرچیز انجام اقدامات پیشگیرانه جهت حفظ امنیت سایبری دستگاه شما بسیار ضروری است.
خط مقدم محافظت از امنیت کامپیوتر شما، استفاده از آنتیویروسی است که قابلیت اطمینان بالایی داشته باشد و مدام بهروزرسانی شود. ما در مجموعهی شیدافزار برای این نگرانی شما عزیزان، آنتیویروس و امنیت اینترنتی شید را پیشنهاد میکنیم.
در نسخه امنیت اینترنتی شید شما میتوانید در برابر ویروسها ایمن باشید، در مقابل تهدیدهای اینترنتی محافظت شوید و نگران ایمنی خریدها، پرداختها و کارهای بانکیتان نباشید. همچنین کنترل برنامههای دستگاهتان را در دست بگیرید.
اما آنچه که این محصول را برای شما جذابتر میکند، امکان دانلود رایگان و استفاده آزمایشی ۳۰ روزه است. این فرصت بینظیر به شما اجازه میدهد تا بدون پرداخت هزینه، تمام قابلیتهای امنیت اینترنتی شید را تجربه کرده و از امکانات پیشرفته آن بهرهمند شوید.
جهت آشنایی بیشتر با محصولات ما روی تصویر زیر کلیک کنید.
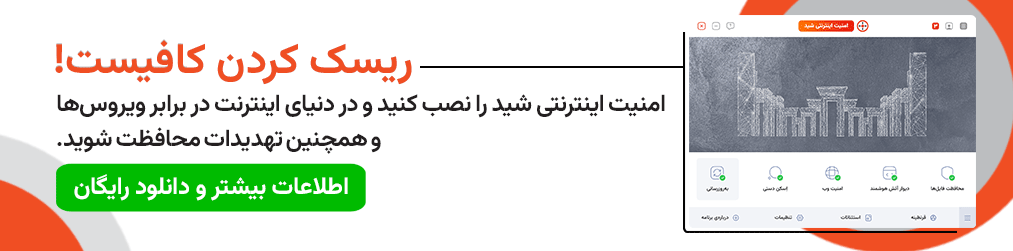
1. دکمه Start را به محل قبلی خود بازگردانید:
اگر بهتازگی از ویندوز 11 استفاده میکنید، اولین تغییری که توجه شما را جلب میکند، جایگاه دکمهStart است.
این دکمه که برای مدتها در گوشه پایین سمت چپ صفحه قرار داشت، اکنون همراه با سایر آیکونهای نوار وظیفه، به مرکز منتقل شده است.
اما جای نگرانی نیست؛ میتوانید بهراحتی جای آن را تغییر دهید.
برای این کار، روی نوار وظیفه کلیک راست کرده و گزینه Taskbar Settings را انتخاب کنید.
در این بخش، منوی کشویی Taskbar Behaviors را باز کرده و تنظیم Taskbar Alignment را روی گزینه Left قرار دهید.
با این تغییر، آیکونهای نوار وظیفه به سمت چپ منتقل میشوند و دکمه Start دوباره بهجای همیشگی خود بازمیگردد.
این مورد یکی از ابتداییترین تنظیمات ویندوز 11 است.
2. با Copilot متن و تصاویر دلخواه خود را تولید کنید:
اگر در نگارش متن نیاز به کمک دارید اما نمیدانید از کجا شروع کنید، یا اگر میخواهید لحن و دستور زبان یک ایمیل را بهبود دهید، Copilot ویندوز 11 میتواند راهگشای شما باشد.
حتی اگر بهدنبال یک تصویر خلاقانه و بامزه برای جذابتر کردن خبرنامه خود هستید، این ابزار هوشمند میتواند به شما کمک کند.
برای دسترسی به آن، کافی است روی نماد رنگارنگ و چرخشی در سمت راست نوار وظیفه کلیک کنید یا کلیدهای ترکیبی Windows + C را فشار دهید.
Copilot نهتنها با دستورهای صوتی کار میکند، بلکه میتواند محتوای مکالمه را به خاطر بسپارد.
این ابزار تواناییهایی مانند نوشتن کد، خلاصه کردن صفحات وب یا فایلهای PDF، و حتی سرودن شعری در مورد موضوع دلخواه شما را دارد.
همچنین، میتوانید یک فایل تصویری را روی آن بکشید یا قسمتی از صفحه را انتخاب کنید تا توضیحات مربوط به آن را دریافت کنید.
اگر تازه با این چتبات بر پایهی هوش مصنوعی آشنا شدهاید، پیشنهادات مختلفی برای شروع کار با آن وجود دارد.
بهروزرسانیهای اخیر این ابزار امکان استفاده از افزونههای کاربردی مانند رزرو شام ازطریق OpenTable یا برنامهریزی سفر ازطریق Kayak را فراهم کرده است.
علاوهبر این، Copilot میتواند تنظیمات رایانه شما را تغییر دهد؛ مثلاً شما را به حالت تاریک (Dark Mode) منتقل کند.
در عین حال، اگر تمایلی به استفاده از این ابزار ندارید، بهراحتی میتوانید تنظیمات ویندوز 11 را تغییر و آن را غیرفعال کنید.
برای این کار به مسیر Settings > Personalization > Taskbar بروید و گزینه Copilot را خاموش کنید.
3. پنل تنظیمات سریع را سفارشیسازی کنید:
در ویندوز 11 تنظیمات سریع، از اعلانهای موجود در Action Center ویندوز 10 جدا شده است.
برای دسترسی به این تنظیمات، روی قسمت نوار وظیفه که شامل آیکونهای Wi-Fi، بلندگو، و باتری است کلیک کنید.
این کار منویی را باز میکند که به شما امکان کنترل مواردی مانند Wi-Fi، بلوتوث، حالت هواپیما، حالت صرفهجویی در باتری و موارد دیگر را میدهد.
اگر میخواهید این پنل را به دلخواه خود تغییر دهید، روی آیکون مدادی شکل Edit Quick Settings کلیک کنید.
در این بخش میتوانید دکمههایی را که نیاز ندارید با انتخاب گزینه پینبردارید حذف کنید یا با کلیک روی گزینه Add، ویژگیهای جدیدی را به Quick Settings menu یا منوی تنظیمات سریع اضافه کنید.
این قابلیت به شما اجازه میدهد که تنها ابزارها و تنظیماتی که بیشتر از آنها استفاده میکنید در دسترس باشند و تجربه کاربری شما را سادهتر و سریعتر میکند.
4. دسکتاپهای متعدد و مجازی ایجاد کنید:
ویندوز 11 با طراحی دوباره دکمه قدیمی Task View، مدیریت دسکتاپهای مجازی را آسانتر و کارآمدتر کرده است.
اکنون این دکمه به شکل یک نماد جدید در نوار وظیفه قرار دارد که با نگه داشتن روی آن، میتوانید تمام دسکتاپهای مجازی باز را مشاهده کنید یا یک دسکتاپ جدید ایجاد کنید.
این ویژگی به شما امکان میدهد دسکتاپها را مرتب کنید و حتی برنامههای باز در یک دسکتاپ را بهراحتی به دسکتاپ دیگری منتقل کنید.
برای تمایز و شخصیسازی هر دسکتاپ مجازی، میتوانید از تصاویر پسزمینه متفاوت استفاده کنید.
کافی است روی دسکتاپ راستکلیک کرده و گزینه Personalize و سپس Background را انتخاب کنید.
از این بخش، میتوانید برای هر دسکتاپ یک تصویر پسزمینه متفاوت تنظیم کنید.
بااینحال، باید توجه داشته باشید که این تنظیم فقط برای پسزمینه قابل اعمال است و تغییر تم (Theme) برای تمام دسکتاپهای مجازی اعمال خواهد شد.
اما پساز انتخاب یک تم عمومی، میتوانید پسزمینه هر دسکتاپ را بهصورت جداگانه تغییر دهید.
هنگامی که بین دسکتاپهای مجازی جابهجا میشوید، اگر پسزمینههای متفاوتی تنظیم کرده باشید، یک جلوه بصری محو تدریجی بین دو پسزمینه دیده میشود که تجربهای جذاب و روان را برای کاربر فراهم میکند.
این ویژگی برای کاربرانی که به چندوظیفگی نیاز دارند یا میخواهند محیط کاری خود را مرتبتر کنند، ابزاری قدرتمند است.
5. اطلاعات را بهوسیله ابزارکها (Widgets) مشاهده کنید:
درحالیکه ویندوز 10 ویجتها را بهشکل پراکنده ارائه میکرد، ویندوز 11 این قابلیت را در قالبی یکپارچهتر و کاربردیتر به نمایش میگذارد.
اگر میخواهید وضعیت آب و هوا را ببینید، آخرین نتایج مسابقات ورزشی را بررسی کنید، قیمت سهام را دنبال کنید، ترافیک اطراف را مشاهده کنید، تقویم Outlook خود را مدیریت کنید، وظایف موجود در لیست کارهایتان را مرور کنید، یا آخرین اخبار را بخوانید، همه اینها در پنل ویجتهای ویندوز 11 در دسترس شماست.
یک نماد اختصاصی Widgets در نوار وظیفه وجود دارد که به شما امکان دسترسی سریع به این قابلیتها را میدهد.
شما میتوانید ویجتها را براساس نیازهای خود شخصیسازی کنید، ترتیب آنها را در پنل تغییر دهید و تنظیمات فید خبری خود را ازطریق Microsoft Start مدیریت کنید.
علاوهبر این، امکان افزودن ویجتهای شخص ثالث نیز وجود دارد.
برای مثال، میتوانید ویجتهایی از Spotify یا Facebook Messenger به پنل خود اضافه کنید و تجربهای کاملاً سفارشی داشته باشید.
این تنظیمات ویندوز 11، راهی سریع و مؤثر برای دسترسی به اطلاعات مهم روزانه شما ارائه میدهد.
6. با روشهای جدید برای مدیریت طرحبندی پنجرهها آشنا شوید:
Snap Layouts در تنظیمات ویندوز 11 بهبود قابل توجهی در قابلیت Snap and Resize است که مایکروسافت از زمان ویندوز 7 ارائه کرده بود.
شما همچنان میتوانید پنجرهها را به طرفین یا گوشههای صفحه بکشید تا آنها را در قالبهای نیمصفحه یا یکچهارمصفحه مرتب کنید، اما ویندوز 11 یک قابلیت جدید اضافه کرده است.
Snap Layouts:
با این قابلیت، یک منوی شناور روی دکمه Maximize ظاهر میشود که گزینههای مختلفی برای طرحبندی ارائه میدهد.
برای مثال، میتوانید یک پنجره بزرگ در سمت چپ و دو پنجره روی هم در سمت راست، یا سه پنجره پشت سر هم را انتخاب کنید.
گزینههای شما به ابعاد نمایشگر بستگی دارد و در نمایشگرهای بزرگتر، انتخابهای بیشتری در دسترس هستند.
این قابلیت اخیراً بهروزرسانی شده و اکنون گزینههای بیشتری برای طرحبندی بههمراه تصاویر کوچک از برنامهها برای جابهجایی آسان آنها ارائه میدهد.
برای استفاده از Snap Layouts، کافی است فرم دلخواه خود را از منوی ظاهرشده انتخاب کنید و برنامهها را در جای خود قرار دهید.
همچنین، اگر به این قابلیت نیازی ندارید، میتوانید آن را ازطریق تنظیمات غیرفعال کنید. میانبرهای صفحه کلید نیز همچنان برای مدیریت سریع پنجرهها در دسترس هستند؛ برای مثال، با فشردن ترکیب Windows + Left Arrow میتوانید یک پنجره را به نیمه چپ صفحه منتقل کنید.
این ویژگی برای کاربرانی که نیاز به مدیریت چندین پنجره دارند، تجربهای روان و کارآمد فراهم میکند.
7. میتوانید تلفن خود را به رایانه متصل کنید:
Phone Link در ویندوز 11 امکان اتصال بیسیم تلفن هوشمند شما به رایانه را فراهم میکند. با این قابلیت، میتوانید اعلانهای تلفن خود را مستقیماً روی رایانه ببینید، به پیامکها پاسخ دهید و حتی تماس تلفنی برقرار کنید.
اگر از یک دستگاه اندرویدی استفاده میکنید، قابلیتهای Phone Link گستردهتر خواهد بود.
شما میتوانید به عکسهایی که با تلفن گرفتهاید دسترسی پیدا کنید، تلفن خود را بهعنوان یک نقطه Wi-Fi استفاده کنید، موسیقی پخش کنید یا حتی برنامههای تلفن خود را مستقیماً روی صفحه نمایش رایانه اجرا کنید.
این ویژگی یکپارچگی کاملی بین دستگاههای شما ایجاد میکند و تجربه کاربری را بهبود میبخشد.
8. امنیت دستگاه خود را با استفاده از کلیدهای عبور (Passkeys) ارتقا دهید:
رمزهای عبور سنتی ممکن است ساده و پرکاربرد باشند، اما امنیت آنها بهاندازه روشهای مدرن قابل اعتماد نیست.
به همین دلیل، وبسایتها و برنامههای پیشرفته اکنون از Passkeys یا کلیدهای عبور پشتیبانی میکنند.
این کلیدها امنتر هستند و به دستگاهی که روی آن ذخیره شدهاند، متصل میشوند.
ویندوز 11 به شما امکان ذخیره کلیدهای عبور خود را میدهد. همچنین میتوانید از آنهایی که روی دستگاههای دیگر (مانند تلفن هوشمند شما) ذخیره شدهاند، استفاده کنید.
این کلیدها از سیستم احراز هویت Windows Hello بهره میبرند که شامل روشهایی مانند استفاده از پین، تشخیص چهره، یا اثر انگشت میشود.
با استفاده از Passkeys، میتوانید امنیت ورود به سیستمهای مختلف را به سطح جدیدی ارتقا دهید.
9. با قابلیت (Focus Sessions) جلسات خود را مدیریت کنید:
با حجم زیاد پیامها و چتهای ویدیویی در طول روز، تمرکز روی کارها دشوار است. ویندوز 11 با ارائه قابلیت Focus Sessions در برنامه Alarms & Clock، به شما کمک میکند زمانی را برای کارهای نیازمند تمرکز عمیق اختصاص دهید.
این قابلیت به شما امکان میدهد حداقل 30 دقیقه زمان بدون وقفه را برنامهریزی کنید.
اگر مدت تمرکز شما به بیش از 45 دقیقه برسد، برنامه بهطور خودکار یک استراحت پنجدقیقهای در میانه جلسه برای شما تنظیم میکند.
Focus Sessions ابزاری عالی برای مدیریت زمان است و به شما کمک میکند بازدهی خود را در انجام وظایف مهم افزایش دهید.
با استفاده از این تنظیمات ویندوز 11، میتوانید محیطی آرام و بدون حواسپرتی برای خود ایجاد کنید و بهرهوری کاری خود را بهبود بخشید.
10. زبانهها را به File Explorer اضافه کنید:
یکی از بهترین ویژگیهایی که در بهروزرسانی 22H2 تنظیمات ویندوز 11 معرفی شده است، افزودن زبانهها (Tabs) به File Explorer است.
این قابلیت، مانند زبانههای موجود در Finder سیستمعامل MacOS، بالاخره به ویندوز نیز اضافه شد.
زبانهها به شما این امکان را میدهند که از باز کردن چندین پنجره File Explorer جلوگیری کنید و در عوض، همهچیز را در یک پنجره مدیریت کنید.
برای باز کردن یک پوشه در زبانه جدید، کافی است روی آن کلیک راست کرده و گزینه Open in New Tab را انتخاب کنید.
مشابه مرورگرهای وب، میتوانید فایلها را بین زبانهها جابهجا کنید. فقط کافی است فایل را بکشید و روی زبانه مورد نظر بیندازید و سپس آن را در لیست فایلهای همان زبانه رها کنید.
همچنین، امکان جابهجایی زبانهها برای مرتبسازی آنها وجود دارد. برای رفتن به زبانه قبلی، میتوانید از ترکیب کلیدهای Alt + Left Arrow استفاده کنید (البته میانبرهایی مانند Ctrl + PgUp یا Ctrl + PgDn که در مرورگرهای وب استفاده میشوند، در اینجا کاربرد ندارند).
File Explorer دستخوش تغییرات دیگری نیز شد. نوار ابزار بالای این برنامه سادهتر شده و اکنون شامل دکمههای برجستهای برای:
- برش (Cut)،
- کپی (Copy)،
- جایگذاری (Paste)،
- تغییر نام (Rename)،
- اشتراکگذاری (Share)،
- حذف (Delete)
- و گزینههای مرتبسازی و نمایش (Sort & View) است.
این تغییرات شما را از گشتن در میان منوهای پیچیده نجات میدهد.
مایکروسافت همچنین یک دکمه جدید برای ایجاد پوشههای جدید، میانبرها و اسناد اضافه کرده است که براساس برنامههای نصبشده شما کار میکند.
دکمهها بهصورت پویا و بسته به زمینه تغییر میکنند.
برای مثال، اگر از کادر جستجوی سمت راست استفاده کنید، دکمهای برای گزینههای جستجو نمایش داده میشود.
11. میتوانید لیست کامل برنامهها را مشاهده کنید:
در تنظیمات ویندوز 11 فرآیند دسترسی به لیست کامل برنامههای نصبشده کمی تغییر کرده و یک مرحله اضافی به آن افزوده شده است.
درحالیکه در نسخههای قبلی میتوانستید با باز کردن Start Menu بلافاصله لیست برنامهها را در کنار (Live Tiles) مشاهده کنید، در ویندوز 11 ابتدا باید روی گزینه All Apps در بخش Pinned منوی Start کلیک کنید.
پساز کلیک روی این گزینه، میتوانید لیست کامل برنامهها را مرور کنید یا با استفاده از نوار جستجو، برنامه خاصی را پیدا کنید.
البته، ممکن است تایپ چند حرف اول نام برنامه برای جستجوی سریعتر مفیدتر باشد.
در لیست All Apps، یک قابلیت جالب وجود دارد: میتوانید روی یک حرف از حروف الفبا کلیک کنید تا شبکهای از کل حروف نمایش داده شود.
این ویژگی به شما امکان میدهد مستقیماً به برنامههایی که نامشان با یک حرف خاص شروع میشود، دسترسی پیدا کنید.
این قابلیت برای کاربرانی که تعداد زیادی برنامه نصب کردهاند، بسیار کاربردی است.
12. برنامهها را به منوی استارت پین کنید:
در تنظیمات ویندوز 11، (Live Tiles) حذف شدهاند و جای خود را به یک منویاستارتسادهتر دادهاند که امکان پین کردن برنامهها برای دسترسی سریعتر را فراهم میکند.
برای این کار، کافی است فهرست برنامهها را باز کنید، روی برنامه مورد نظر کلیک راست کرده و گزینه Pin to Start را انتخاب کنید تا برنامه به بخش Pinned اضافه شود. سپس میتوانید برنامه را به موقعیت دلخواه خود در این بخش بکشید و جابهجا کنید.
برای حذف برنامهها، کافی است روی برنامه کلیک راست کرده و گزینه Unpin from Start را انتخاب کنید.
یکی از ویژگیهای جدید که در بهروزرسانیهای ویندوز 11 اضافه شده است، امکان ایجادپوشهبرایبرنامهها با کشیدن و رها کردن آیکونها روی یکدیگر است.
این ویژگی مانند سیستمعاملهای موبایل کار میکند و به شما کمک میکند منوی استارت خود را منظمتر کنید.
همچنین، میتوانید اندازه نسبی بخشهای Pinned و Recommended در منوی استارت را متناسب با نیازهای خود تغییر دهید.
13. رابط کاربری را سفارشیسازی کنید:
ویندوز 11 قابلیت استفاده از تمها را دوباره بازگردانده است، اما این بار حالت تاریک (Dark Mode) نیز با آن همراه شده است.
برای انتخاب یا سفارشیسازی تمها، به Settings > Personalization بروید و یکی از تمهای پیشفرض را انتخاب کنید.
با این کار، تصویر پسزمینه، صداها، مکاننما (Cursor)، رنگ تأکیدی و ترکیب رنگی سیستم بهصورت یکجا تغییر میکند.
اگر بخواهید، میتوانید تمهای جدیدی از فروشگاه مایکروسافت دانلود کنید یا حتی تمهای دلخواه خود را ایجاد کنید.
برای این کار، گزینه Themes را در تنظیمات باز کنید و تمهای فعلی را ویرایش یا تمهای تازه اضافه کنید.
14. منوی استارت را سفارشیسازی کنید:
یکی از تغییرات ویندوز 11 این است که دکمههایی مانند Settings بهطور پیشفرض در منوی استارت وجود ندارند.
کاملاً برخلاف ویندوز 10 که این دکمهها بالای دکمه Start نمایش داده میشدند. اما نگران نباشید، میتوانید این گزینهها را دوباره به منوی استارت خود اضافه کنید.
برای انجام این کار، به Settings > Personalization > Start > Folders بروید.
از اینجا میتوانید دکمههایی مانند File Explorer، پوشههای پرکاربرد و حتی نمادهای شبکه را به منوی استارت اضافه کنید.
این قابلیت به شما امکان میدهد دسترسی سریعتری به بخشهای مهم سیستم خود داشته باشید.
15. پیشنهادهای بهتری در منوی استارت دریافت کنید:
منوی استارت جدید ویندوز 11 دارای بخشی بهنام Recommended است که فایلهای اخیراً باز شده و برنامههای پرکاربرد را نمایش میدهد.
اگر میخواهید کنترل بیشتری روی آنچه در این بخش نمایش داده میشود داشته باشید، به Settings > Personalization > Start بروید.
در این بخش، میتوانید تنظیمات زیر را انجام دهید کنید:
- برنامههای اخیراً نصبشده نمایش داده شوند یا نه.
- برنامههای پرکاربرد در لیست ظاهر شوند یا نه.
- فایلهای اخیراً باز شده در منوی استارت، لیست برنامهها و مکانهای دیگر نمایش داده شوند یا خیر.
این تنظیمات به شما کمک میکنند که محیط کاری خود را براساس نیازهای روزمرهتان شخصیتر تنظیم کنید.
16. برنامههای پیشفرض را تغییر دهید:
در ویندوز 10، تغییر برنامههای پیشفرض فرآیندی ساده و سریع بود، اما این اقدام در تنظیمات ویندوز 11 پیچیدهتر است.
زیرا اکنون باید برای هر نوع فایل جداگانه یک برنامه پیشفرض تعیین کنید.
برای انجام این کار:
- برنامه Settings را باز کنید.
- از منوی سمت چپ، به بخش Apps بروید.
- روی گزینه Default apps کلیک کنید.
- برنامهای را که میخواهید بهعنوان پیشفرض تنظیم کنید، انتخاب کنید.
- فهرستی از انواع فایلهایی که برنامه میتواند مدیریت کند نمایش داده میشود.
- روی نوع فایل مورد نظر کلیک کنید و از منوی بازشده، برنامه دلخواه خود را انتخاب کنید.
این فرآیند ممکن است زمانبر به نظر برسد، اما کنترل بیشتری بر روی برنامههای پیشفرض به شما میدهد.
برای اطلاعات بیشتر میتوانید راهنمای دقیق این تنظیمات را بررسی کنید.
17. جزئیات مصرف باتری را بررسی کنید:
ویندوز 11 نسبت به نسخههای قبلی، اطلاعات دقیقتری از مصرف باتری ارائه میدهد و به شما امکان مدیریت بهتر باتری را میدهد.
برای مشاهده این اطلاعات:
- به Settings > System > Power & Battery بروید.
- در این بخش، تب Battery usage را باز کنید.
در اینجا میتوانید نموداری از مصرف باتری خود را در طی چند روز یا چند ساعت گذشته ببینید.
همچنین فهرستی از برنامههایی که باتری مصرف کردهاند نمایش داده میشود و میزان مصرف هر برنامه مشخص است.
اگر متوجه شدید برنامهای بیش از حد انرژی مصرف میکند، میتوانید:
- استفاده از پسزمینه آن را غیرفعال کنید.
- برنامه را به حالت Sleep قرار دهید.
این ویژگی مشابه عملکرد مدیریت باتری در آیفونها و دستگاههای اندرویدی است و به افزایش طول عمر باتری دستگاه شما کمک میکند.
18. دستگاههای ورودی و خروجی را جفت کنید:
در این نسخه از ویندوز با اضافه کردن یک منوی صدای پیشرفته، فرآیند جفت کردن دستگاههای ورودی و خروجی مانند میکروفونها، هدفونها و بلندگوها را سادهتر شده است.
برای جفت کردن دستگاهها:
- به Settings > System > Sound بروید.
- در قسمت Output، روی گزینه Add device کلیک کنید تا بلندگوها یا دستگاههای خروجی دیگر را متصل کنید.
- در قسمت Input، روی Add device کلیک کنید تا میکروفونهای خارجی یا دیگر دستگاههای ورودی را جفت کنید.
این قابلیت ازطریق بلوتوث، داکهایبیسیم و سایر روشهای ارتباطی در دسترس است.
برای مدیریت پیشرفتهتر:
- به بخش Advanced بروید.
- روی گزینه All sound devices کلیک کنید.
- در اینجا، لیست کاملی از تمام دستگاههای ورودی و خروجی متصل به رایانه شما نمایش داده میشود.
این ویژگی باعث میشود که مدیریت و جابهجایی بین دستگاههای صوتی مختلف سریعتر و کارآمدتر شود.
19. با Microsoft Teams چت یا مکالمه کنید:
مایکروسافت تیمز، برنامه رایگان پیامرسانی، تماس و ویدئوکنفرانس، بهطور پیشفرض در نوار وظیفه ویندوز 11 پین شده است.
این برنامه به شما امکان چت و برقرای تماس ویدئویی میدهد. همچنین میتوانید مخاطبین خود را ازطریق اپلیکیشن موبایل Teams همگامسازی کنید.
اگر مخاطبین شما از Teams استفاده نمیکنند، میتوانید برای آنها دعوتنامهای ازطریق ایمیل یا پیامک ارسال کنید.
حتی بدون ثبتنام در Teams، مخاطبین میتوانند بهوسیلهی پیامک مکالمه کنند یا با استفاده از یک لینک وب به تماسهای ویدئویی بپیوندند.
تیمز که ابتدا بخشی از سیستمعامل ویندوز 11 بود، اکنون بهعنوان یک برنامه مستقل عرضه میشود که درصورت نیاز میتوانید آن را حذف کنید.
20. حالتهای صوتی جدید را تنظیم کنید:
ویندوز 11 امکان کنترل بهتر بر صدای خروجی از جمله قابلیت صدای مونو و تنظیمات صوتی پیشرفته را فراهم کرده است.
- صدای مونو: با رفتن به Settings > System > Sound و فعالکردن گزینه Mono audio، کانالهای صوتی چپ و راست با یکدیگر ترکیب میشوند.
- صدای بهبودیافته: برای دسترسی به حالتهایی مانند تقویت باس، صدای فراگیر مجازی، تصحیح آکوستیک و یکسانسازی بلندی صدا، در بخش Advanced منوی صدا، دستگاه موردنظر را انتخاب کرده و گزینه Enhance audio را فعال کنید.
این ویژگیها تجربه شنیداری دقیقتر و دلپذیرتری را برای کاربران فراهم میکنند.
21. حرکات لمسی جدید را تنظیم کنید:
اگر از یک دستگاه هیبریدی مانند Surface Pro 8 یا تبلتی با صفحه لمسی استفاده میکنید، ویندوز 11 شما را با مجموعهای از حرکات لمسی جدید و چندانگشتی آشنا میکند.
- کشیدن انگشت از سمت چپ به داخل نمای وظایف (Task Switcher) را باز نمیکند، بلکه پانل ویجتها را نمایش میدهد.
- برای دسترسی به Task View، باید با چهار انگشت از پایین به بالا بکشید.
- کشیدن انگشت از سمت راست به داخل همچنان اعلانها را باز میکند.
- برای کوچک کردن یک برنامه و نمایش دسکتاپ، میتوانید با سه انگشت روی برنامه به سمت پایین بکشید.
- کشیدن سه انگشت به بالا، تمام پنجرههای باز را نمایش میدهد.
این تغییرات ممکن است کمی زمان ببرد تا به آنها عادت کنید، اما پساز مدتی تجربه لمسی شما بهینهتر خواهد شد.
22. با میانبرهای صفحه کلید جدید آشنا شوید:
ویندوز 11 تعدادی میانبر صفحه کلید جدید معرفی کرده که کار با سیستم را آسانتر میکنند:
- Windows + W: باز کردن پنل ابزارکها
- Windows + A: دسترسی به تنظیمات سریع
- Windows + Z: باز کردن Snap Layouts
- Windows + K: ارسال رسانه به دستگاههای دیگر
همچنین، میانبرهای محبوب ویندوز 10 همچنان در دسترس هستند:
- Windows + V: نمایش تاریخچه کلیپبورد
- Windows + Shift + S: ابزار اسکرینشات
این میانبرها کمک میکنند تا بهرهوری شما افزایش یابد و سریعتر به امکانات سیستم دسترسی پیدا کنید.
23. به ویژگیهای بازی دسترسی پیدا کنید:
با فشردن Windows + G، نوار بازی ویندوز (Game Bar) باز میشود که مجموعهای از ابزارهای مفید ، نه فقط برای گیمرها، بلکه برای تمام کاربران ویندوز 11 ارائه میدهد.
- قابلیت ضبط فعالیتهای صفحه نمایش
- مشاهده منابع سیستم و آمار عملکرد
- گپ زدن با دوستان گیمر و بررسی دستاوردهای Xbox
- تنظیم صداونمایشگر، شامل تنظیمات HDR
این ابزار یک مرکز کاربردی برای مدیریت بازی و دیگر فعالیتهای سیستم فراهم میکند.
24. با برنامه جدید ضبط صدا آشنا شوید:
برنامه ضبط صدا در ویندوز 11 با نسخهای جدید جایگزین شده است.
این برنامه دارای یک رابط کاربری بازطراحیشده است که نمایش موجهای صوتی و گزینههای ورودی بیشتری را ارائه میدهد.
شما میتوانید فایلهای ضبطشده خود را با فرمتهای مختلف از جمله AAC، MP3، WMA،FLAC وWAV ذخیره کنید.
بااینحال، گفته میشود که این برنامه قابلیتهای پیشرفتهای برای ویرایش یا برش صدا ارائه نمیدهد و بیشتر روی ویژگیهای پایهای تمرکز دارد.
25. با مدیا پلیر جدید گوش دهید و تماشا کنید:
برنامه Media Player جدید در ویندوز 11 جایگزین برنامه قدیمی Groove شده است. این مدیا پلیر همچنان امکان پخش موسیقی و تماشای ویدئو را به شما میدهد و در عین حال نسبت به نسخه قدیمی Media Player بسیار کاربرپسندتر است.
البته، اگر همچنان نیاز به ریپ کردن سیدیها دارید، باید از نسخه قدیمی Media Player استفاده کنید.
26. با پشتیبانگیری ویندوز از رایانه شخصی خود نسخه پشتیبان تهیه کنید:
ویندوز 11 در بهروزرسانی نسخه 23H2، برنامهای جدید برای پشتیبانگیری ارائه داده است.
این برنامه امکان ذخیره فایلها، تنظیمات، برنامهها و اطلاعات ورود (از جمله رمزهای Wi-Fi) را فراهم میکند.
همچنین، این اطلاعات با فضای ذخیرهسازی ابری OneDrive همگامسازی میشوند تا درصورت نیاز به جابهجایی به رایانهای جدید، بهراحتی بتوانید با ورود به حساب کاربری خود، تمام تنظیمات و دادهها را بازیابی کنید.
27. دسکتاپ خود را با لرزش نوار عنوان پاک کنید:
یکی از ویژگیهای جالب ویندوز، قابلیت لرزش نوار عنوان است که خوشبختانه در تنظیمات ویندوز 11 نیز همچنان وجود دارد.
این قابلیت بهطور پیشفرض فعال نیست، اما میتوانید آن را از مسیر Settings > System > Multitasking فعال کنید (یا «shake» را در تنظیمات جستجو کنید). با این ویژگی، میتوانید نوار عنوان یک پنجره را گرفته و آن را تکان دهید تا تمامی پنجرههای دیگر کوچک شوند و فقط پنجره فعال باقی بماند.
این قابلیت برای تمیز کردن دسکتاپ شلوغ و تمرکز روی کار فعلی بسیار کاربردی است.
جمعبندی
تنظیمات ویندوز 11 تنها یک بهروزرسانی نیست؛ بلکه فرصتی است برای ایجاد یک تجربه کاری روانتر، زیباتر و کارآمدتر.
با قابلیتهای متنوعی مانند Copilot، مدیریت دسکتاپهای مجازی و Snap Layouts، میتوانید زمان خود را بهتر مدیریت کنید و کارهای خود را سریعتر پیش ببرید.
با این تغییرات و امکانات، ویندوز 11 نه تنها نیازهای فعلی شما را برآورده میکند، بلکه آمادگی روبهرو شدن با چالشهای آینده را نیز دارد.
اگر هنوز این ویژگیها را امتحان نکردهاید، اکنون زمان مناسبی است!
دوست عزیز
به انتهای این مقاله رسیدیم. از اینکه تا به اینجای کار با ما همراه بودید، سپاسگزاریم. خوشحال میشویم که نظر شما عزیزان را در قسمت کامنت مطالعه کنیم. اگر به مطالب بیشتر در حوزهی امنیت و هک علاقمندید میتوانید وبلاگ ما را دنبال کنید.

