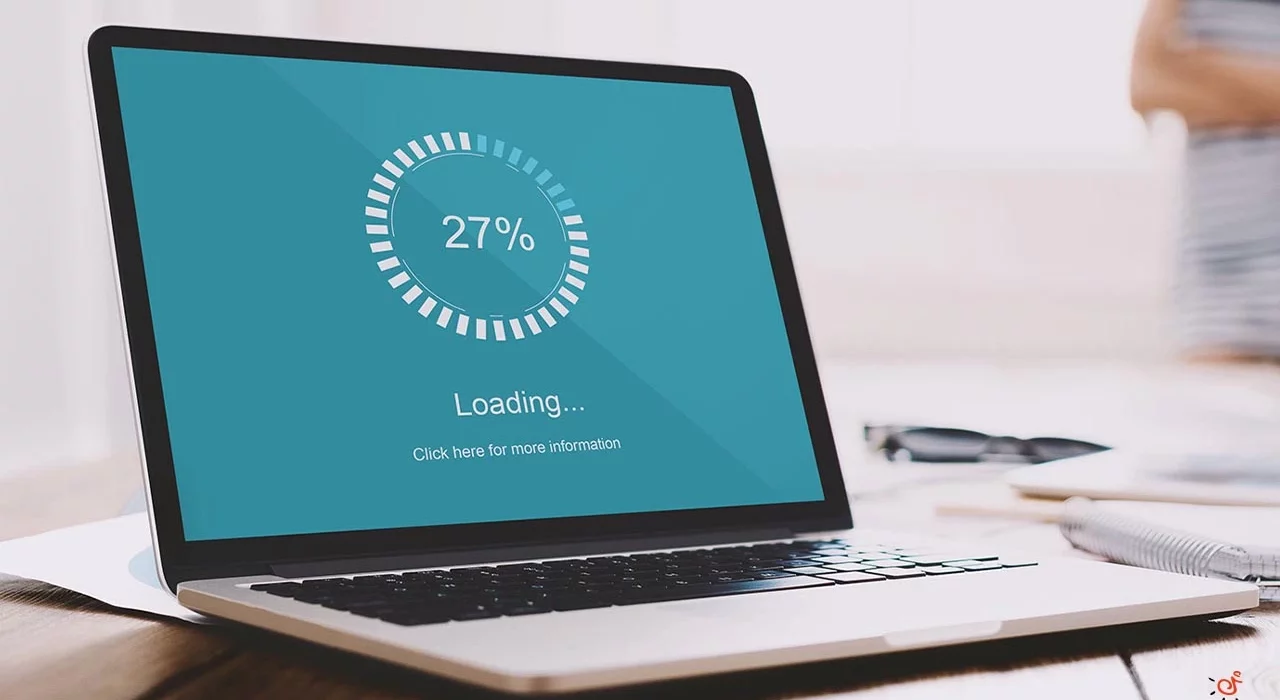سرعت پایین ویندوز میتواند تجربهی کار با رایانه را کسلکننده و ناکارآمد کند. عوامل مختلفی مانند قدیمی بودن سیستمعامل، اشغال بیش از حد منابع توسط برنامههای پسزمینه و درایورهای نامناسب میتوانند سرعت ویندوز را کاهش دهند. برای رفع کندی ویندوز، روشهای متعددی وجود دارند که میتوانند به بهبود عملکرد سیستم کمک کنند و تجربهای روانتر و سریعتر برای کاربران فراهم آورند. در این مقاله، راهکارهای افزایش سرعت و بهینهسازی ویندوز را بررسی خواهیم کرد.
در ضمن اگر علاقهمند به آشنایی با روشهای افزایش امنیت ویندوز هستید، میتوانید مقالهی ما با عنوان راهکارهای افزایش امنیت سیستمعامل ویندوز را مطالعه نمایید.
فهرست مطالب
مراحل عملی رفع کندی ویندوز
1. ویندوز را بهروز کنید:
برای رفع کندی ویندوز، حتما سیستمعامل خود را بهروز نگه دارید. ویندوز بهروزرسانیهای امنیتی پایدار و منظمی ارائه میدهد که به بهبود عملکرد و اجرای روان سیستم کمک میکند.
این بهروزرسانیها بهطور خودکار برای شناسایی و رفع مشکلات جدید تنظیم شدهاند تا دیگر نیازی به مدیریت دستی نباشد.
اگر بهروزرسانی خودکار را غیرفعال کردهاید یا از وضعیت آن مطمئن نیستید، مراحل زیر را دنبال کنید:
- دکمههای Win + I را فشار دهید تا تنظیمات باز شود.
- به قسمت Update & Security > Windows Update بروید.
- اگر بهروزرسانی در دسترس باشد، میتوانید آن را دانلود و نصب کنید. در غیر این صورت، روی “بررسی بهروزرسانیها” یا Check for updates کلیک کنید.
بهروزرسانیهای ویندوز همیشه رسمی و قابل اعتماد هستند. بهتر است بهروزرسانی خودکار را فعال نگهدارید، زیرا این کار امنیت و ثبات سیستم شما را تضمین میکند.
2. درایورهای خود را بهروز کنید:
بهروزرسانی درایورها یکی از راههای مؤثر برای رفع کندی ویندوز است. درایورهای قدیمی یا خراب میتوانند باعث کاهش سرعت کامپیوتر شما شوند و عملکرد دستگاه را تحتتأثیر قرار دهند.
در هنگام بهروزرسانی ویندوز، معمولاً برخی از درایورها بهطور خودکار بهروز میشوند، اما میتوانید این کار را بهصورت دستی و ازطریق «مدیریت دستگاه» انجام دهید.
برای این کار مراحل زیر را دنبال کنید:
- برای بهروزرسانی دستی درایورها، ابتدا Device Manager را باز کنید.
- سپس به دستهای از سختافزارها بروید که عملکرد آن کند شده یا بهدرستی پاسخ نمیدهد. براساس مشکلی که با آن روبرو شدهاید، میتوانید دستهبندی مرتبط را انتخاب کنید. بهعنوان مثال، اگر در هنگام تایپ کردن دچار تأخیر شدهاید، بخش «Keyboards» را باز کنید.
- برای بهروزرسانی، روی سختافزار مورد نظر خود کلیک راست کرده و گزینه «Update driver» را انتخاب کنید. این کار را برای تمامی اجزای مورد نیاز در آن دسته تکرار کنید تا از بهروز بودن تمامی درایورها اطمینان حاصل کنید.
این مراحل به شما کمک میکند تا با رفع مشکلات احتمالی درایورها، از عملکرد بهتر و سریعتر ویندوز خود بهرهمند شوید.
3. برنامههای فعال در پسزمینه را ببندید:
بستن برنامههای پسزمینهای که از آنها استفاده نمیکنید، میتواند یکی از گامهای مؤثر برای رفع کندی ویندوز باشد. برخی برنامهها در پسزمینه اجرا میشوند و منابع قابل توجهی از رم و CPU سیستم را مصرف میکنند، که میتواند باعث کند شدن عملکرد ویندوز شود.
راهکارهای عملی برای مدیریت برنامههای درحال اجرا:
- برای شناسایی این برنامهها، Task Manager را باز کنید. (برای دسترسی سریع، میتوانید کلیدهای Ctrl + Shift + Esc را همزمان فشار دهید.)
- در پنل Task Manager، میتوانید پنل CPU را طوری مرتب کنید که برنامههای درحال اجرا را براساس میزان استفاده از CPU نشان دهد (از بیشترین مصرف به کمترین). برنامهای را که میخواهید ببندید، انتخاب کرده و روی آن کلیک راست کنید.
- سپس گزینه «End task» را انتخاب کنید.
این کار برنامه را فوراً میبندد و منابع بیشتری از سیستم شما آزاد میشود.
در صورتی که پنلهای CPU یا Memory برای شما نمایش داده نمیشوند، میتوانید روی «جزئیات بیشتر» در پایین پنجره Task Manager کلیک کنید تا این اطلاعات به شما نشان داده شود.
با بستن برنامههای غیرضروری، منابع سیستم برای اجرای بهتر و سریعتر ویندوز آزاد میشود و کندی آن تا حد زیادی برطرف میشود.
4. کامپیوتر خود را مجدداً راهاندازی یا Reboot کنید:
راهاندازی مجدد کامپیوتر میتواند تأثیر قابلتوجهی در رفع کندی ویندوز داشته باشد. زمانی که کامپیوتر بهطور مداوم درحال کار است، اطلاعات و دادههای موقتی زیادی در حافظه ذخیره میشود که ممکن است سرعت سیستم را کاهش دهد و حتی عملکرد آن را مختل کند.
با راهاندازی مجدد، این دادههای موقت پاک میشوند و سیستم فرصت تازهای برای شروع بدون اطلاعات اضافی و غیرضروری پیدا میکند.
این کار نهتنها به آزاد شدن منابع کامپیوتر کمک میکند، بلکه مشکلاتی که موجب کندی ویندوز شدهاند را نیز برطرف میسازد و سیستم شما را بهطور روانتر و سریعتر بهکار میگیرد.
5. ظاهر و عملکرد ویندوز را تنظیم کنید:
تنظیم ظاهر و عملکرد ویندوز میتواند در رفع کندی ویندوز، بهویژه در کامپیوترهایی که رم کمتری دارند، بسیار مؤثر باشد. با کاهش جلوههای بصری که منابع سیستم را مصرف میکنند، عملکرد کلی سیستم بهبود مییابد.
اقدامات عملی برای این راهکار:
- برای این کار، ابتدا کلید Win را فشار دهید و عبارت “performance” را تایپ کنید.
- در نتایج جستجو، گزینه “تنظیم ظاهر و عملکرد ویندوز” را انتخاب کنید.
- سپس به تب “Visual Effects” بروید و گزینه “تنظیم برای بهترین عملکرد” یا Adjust for best performance را انتخاب کنید. با انتخاب این تنظیمات و اعمال تغییرات، ویندوز بسیاری از افکتهای بصری سنگین را غیرفعال میکند و عملکرد سیستم را بهینه میسازد.
- در پایان، برای اعمال کامل این تغییرات، کامپیوتر خود را مجدداً راهاندازی کنید تا سرعت سیستم بهبود یابد و تجربهای روانتر از کار با ویندوز داشته باشید.
6. از ReadyBoost با هارد دیسک استفاده کنید:
استفاده از ReadyBoost با هارد دیسک میتواند به رفع کندی ویندوز، بهویژه در کامپیوترهایی که SSD ندارند، کمک کند.
اگر متوجه کندی هنگام نوشتن دادهها روی هارد دیسک خود میشوید، ReadyBoost این امکان را فراهم میکند که با استفاده از یک درایو فلش USB یا کارت حافظه، بهطور مؤثری رم سیستم خود را افزایش دهید و عملکرد ویندوز خود را بهبود بخشید.
برای استفاده از ReadyBoost، فلش درایوی با حداقل 500 مگابایت فضای آزاد و سرعت انتقال بالا تهیه کنید.
مراحل فعالسازی ReadyBoost به شرح زیر است:
- فلش درایو یا کارت حافظه را به کامپیوتر خود متصل کنید.
- فایل اکسپلورر را باز کنید و روی درایو قابل جابهجایی کلیک راست کنید.
- گزینهی “Properties” را انتخاب کنید.
- به تب “ReadyBoost” بروید و گزینهی “Use this device” را فعال کنید. اگر درایو انتخابی مناسب نباشد، پیغام خطایی ظاهر خواهد شد.
- روی OK کلیک کنید.
با این تنظیم، میتوانید فایل ReadyBoost.sfcache را مشاهده کنید تا مقدار حافظهای که درحال استفاده است را ببینید. توجه داشته باشید که ReadyBoost برای سیستمهایی که SSD دارند کاربردی نیست. زیراSSDها به اندازه کافی سریع هستند و نیازی به افزایش سرعت ازطریق ReadyBoost ندارند.
7. مطمئن شوید که رایانه شما بهطور خودکار اندازه فایل صفحه را مدیریت میکند:
اطمینان حاصل کنید که رایانه شما بهطور خودکار اندازه فایل صفحهبندی را مدیریت میکند. این کار میتواند به بهبود عملکرد سیستم کمک کند و از کندی ویندوز جلوگیری کند.
برای بررسی این تنظیمات، ابتدا کلید Win را فشار دهید تا منوی وظیفه باز شود و سپس وارد تنظیمات سیستم پیشرفته شوید. در کنترل پنل روی گزینه «مشاهده تنظیمات پیشرفته سیستم» کلیک کنید.
- به تب «Advanced» بروید و در بخش «Performance» روی «Settings» کلیک کنید.
- مجدداً در پنجره باز شده، به تب «Advanced» بروید و گزینه «Change» را در بخش Virtual Memory انتخاب کنید.
- مطمئن شوید که گزینه «مدیریت خودکار اندازه فایل صفحهبندی برای همه درایوها» یا “Automatically manage paging file size for all drives” فعال باشد.
اگر این گزینه تیک نخورده باشد، آن را انتخاب کنید، سپس روی «Apply» و «OK» کلیک کنید. درصورتیکه این گزینه از قبل فعال بود، میتوانید به مراحل بعدی برای عیبیابی ادامه دهید.
در صورت ایجاد هرگونه تغییر در تنظیمات پیشرفته، حتماً رایانه خود را مجدداً راهاندازی کنید تا تغییرات اعمال شوند.
8. همگامسازی با OneDriveرا متوقف کنید:
گاهی اوقات OneDrive ممکن است باعث کاهش سرعت رایانه شما شود، بهویژه اگر همگامسازی حجم بالایی از دادهها را انجام دهد.
مراحل عملی برای توقف همگامسازی:
- برای توقف موقت همگامسازی، کافی است روی نماد OneDrive در نوار وظیفه خود کلیک کرده و گزینه «Settings» (تنظیمات) را انتخاب کنید.
- سپس به بخش «Pause Syncing» یا توقف همگامسازی بروید و همگامسازی را متوقف کنید.
- پساز انجام این کار، رایانه خود را مجدداً راهاندازی کنید تا بررسی کنید آیا این تغییر در سرعت سیستم تأثیری داشته است یا خیر.
- برای از سرگیری همگامسازی با OneDrive، دوباره روی نماد آن در نوار وظیفه کلیک کنید، به تنظیمات بروید و این بار گزینه «Resume Syncing» یا ادامه همگامسازی را انتخاب کنید.
9. برنامههای راهاندازی یا startupprograms را غیرفعال کنید.
اجرای تعداد زیادی از برنامهها بلافاصله پس از روشن کردن رایانه، میتواند منجر به کندی ویندوز و تأخیر در عملکرد سیستم شود.
- برای غیرفعال کردن این برنامهها، کلید Windows را فشار داده و عبارت “Startup Apps” را تایپ کنید.
- سپس از لیست نتایج، تنظیمات “Startup Apps” را انتخاب کنید تا فهرست برنامههای راهاندازی نمایش داده شود.
- در این فهرست، به برنامههایی که برچسب “تأثیر زیاد” یا “High Impact” دارند دقت کنید؛ این برنامهها باعث میشوند رایانه شما با سرعت کمتری راهاندازی شود. برای غیرفعال کردن آنها، روی هر برنامه کلیک کرده و آنها را خاموش کنید. (رنگ خاکستری نشاندهنده غیرفعال بودن برنامه است).
10. با Windows Security سیستم خود را اسکن کنید:
بدافزارها و ویروسها برنامههایی هستند که میتوانند به عملکرد رایانه شما آسیب بزنند و نقاط ضعف امنیتی ایجاد کنند. اگر آنتیویروس پولی دارید، میتوانید به جای Windows Security از آن استفاده کنید. برای اجرای اسکن:
- به تنظیمات حریم خصوصی و امنیت یاPrivacy & security بروید.
- سپس روی امنیت ویندوز یا Windows Security کلیک کنید.
- حفاظت از ویروس و تهدید یا Virus & threat protection را انتخاب کنید.
- و در نهایت روی اسکن سریع یا Quick scan کلیک کنید.
بهترین راه برای دفاع از رایانه در برابر تهدیدهای جدی، استفاده از یک برنامه آنتیویروس قدرتمند است. کاربران ویندوز میتوانند از گزینههای رایگانی مانند Windows Security بهره ببرند که کارایی آنها در حد بسیاری از آنتیویروسهای پولی است.
Windows Security بهطور پیشفرض برای حفظ امنیت دستگاه شما فعال و تنظیم شده است.
همچنین، بهترین راه جلوگیری از نرمافزارهای مزاحم این است که از دانلود برنامههایی که به آنها اطمینان ندارید خودداری کنید و از نصب برنامههای اضافی غیرضروری که همراه با نرمافزار اصلی ارائه میشوند، پرهیز کنید.
ازآنجاکه ویروسهای جدید دائماً ایجاد و منتشر میشوند، مهم است که اجازه دهید برنامه آنتیویروس شما مرتباً بهروزرسانی شود. این کار معمولاً بهصورت خودکار و در پسزمینه انجام میشود و نیاز به دخالت شما ندارد.
خط مقدم محافظت از امنیت کامپیوتر شما، استفاده از آنتیویروسی است که قابلیت اطمینان بالایی داشته باشد و مدام بهروزرسانی شود. ما در مجموعهی شیدافزار برای این نگرانی شما عزیزان، آنتیویروس و امنیت اینترنتی شید را پیشنهاد میکنیم.
در نسخه امنیت اینترنتی شید شما میتوانید در برابر ویروسها ایمن باشید، در مقابل تهدیدهای اینترنتی محافظت شوید و نگران ایمنی خریدها، پرداختها و کارهای بانکیتان نباشید. همچنین کنترل برنامههای دستگاهتان را در دست بگیرید.
اما آنچه که این محصول را برای شما جذابتر میکند، امکان دانلود رایگان و استفاده آزمایشی ۳۰ روزه است. این فرصت بینظیر به شما اجازه میدهد تا بدون پرداخت هزینه، تمام قابلیتهای امنیت اینترنتی شید را تجربه کرده و از امکانات پیشرفته آن بهرهمند شوید.
جهت آشنایی بیشتر با محصولات ما روی تصویر زیر کلیک کنید.
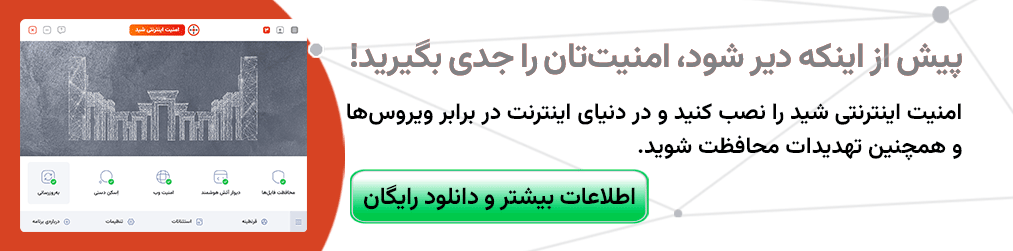
11. maintenance را روی هارد دیسک خود اجرا کنید:
مرحله بعد، اجرای تعمیر و نگهداری روی هارد دیسک است. اکثر رایانههای جدید این وظایف را بهصورت خودکار انجام میدهند، اما شما همواره میتوانید خودتان آنها را انجام دهید.
ابزارهای مهم شامل 1) یکپارچهسازی دیسک است که دادههای پراکنده در هارد دیسک را سازماندهی میکند تا سریعتر دسترسی پیدا شوند، و 2) پاکسازی دیسک، که فایلهای تکراری و فایلهای موقت را حذف میکند تا فضای بیشتری آزاد شود.
برای اجرای سریع Disk Cleanup، کلید Win را فشار داده و “پاکسازی دیسک” را جستجو کنید، سپس روی اولین نتیجه کلیک کنید.
بعد از باز شدن، روی “Clean up system files” کلیک کنید و OK را بزنید. ویژگی Storage Sense نیز بهطور خودکار رایانه شما را از فایلهای موقت یا بلااستفاده پاک میکند. اگر تمایل دارید کنترل بیشتری روی آن داشته باشید، میتوانید بهصورت دستی از پیشنهادهای Storage Sense استفاده کنید.
برای دسترسی به آن:
- به تنظیمات یا Settings ، سیستمSystem ، فضای ذخیرهسازی یا Storage و در نهایت توصیههای پاکسازی یا Cleanup recommendations بروید.
- هر بخش را بررسی کرده و برای تکمیل فرآیند، روی Clean up “پاک کردن” کلیک کنید.
12. از یک نقطه بازیابی یا restorepoint استفاده کنید:
از نقطه بازیابی استفاده کنید. اگر رایانه ویندوزی شما از سیستم محافظت فعال برخوردار باشد، میتوانید آن را به یک نسخه قبلی بازگردانید.
بازیابی سیستم هیچیک از فایلهای شخصی شما را حذف نمیکند، اما برنامهها، درایورها و بهروزرسانیهایی که پساز نقطه بازیابی نصب شدهاند را پاک میکند.
این ویژگی به ویژه در رفع کندی ویندوز پساز نصب برخی برنامهها یا بهروزرسانیها کاربرد دارد.
- بازیابی سیستم معمولاً ۷ تا ۱۴ روز پساز ایجاد تغییرات بهدرستی عمل میکند.
- برای استفاده از این قابلیت، کلید Windows را فشار داده و «نقطه بازیابی» یاrestore point را در نوار جستجو وارد کنید.
- سپس روی گزینه «ایجاد نقطه بازیابی» یا “Create a restore point” در کنترل پنل کلیک کنید.
- پساز باز شدن پنجره، روی «System Restore» کلیک کنید.
- سپس «Next» را انتخاب کرده و یک تاریخ برای نقطه بازیابی تعیین کنید؛ این تاریخ باید مربوط به زمانی پیشاز نصب برنامه، درایور، یا بهروزرسانیهایی باشد که تصور میکنید باعث کند شدن ویندوز شدهاند.
- در پایان، روی «Next > Finish» کلیک کنید و پنجره را ببندید.
- سپس رایانه خود را مجدداً راهاندازی کنید تا تغییرات اعمال شوند.
جمعبندی
در نهایت، اجرای بهروزرسانیهای ویندوز، مدیریت درایورها، بستن برنامههای اضافی و بهینهسازی تنظیمات عملکرد میتوانند در رفع کندی ویندوز نقش مؤثری ایفا کنند.
با انجام این مراحل ساده و مؤثر، میتوانید عملکرد رایانه خود را بهتر و سریعتر کنید. همچنین، استفاده از نقطه بازیابی میتواند مشکلات ناشی از تغییرات اخیر را برطرف کرده و سیستم را به شرایط بهینهتری بازگرداند.
دوست عزیز
به انتهای این مقاله رسیدیم. از اینکه تا به اینجای کار با ما همراه بودید، سپاسگزاریم. خوشحال میشویم که نظر شما عزیزان را در قسمت کامنت مطالعه کنیم. اگر به مطالب بیشتر در حوزهی امنیت و هک علاقمندید میتوانید وبلاگ ما را دنبال کنید.