در دنیای امروز، حفظ امنیت اطلاعات شخصی و حساس اهمیتی بیش از پیش یافته است. اما وقتی صحبت از امنیت ویندوز میشود، نسخههای مختلف این سیستمعامل تفاوتهای چشمگیری در قابلیتهای رمزگذاری و پسورد گذاشتن دارند. درحالیکه کاربران نسخههای Pro و Enterprise به ویژگیهای پیشرفتهای مانند BitLocker و EFS دسترسی دارند، کاربران نسخه Home با محدودیتهای قابلتوجهی مواجه هستند. اگر از این دسته کاربران هستید، نگران نباشید! راهحلهایی وجود دارد که به شما کمک میکند تا همچنان امنیت فایلها و دادههای خود را تضمین کنید. در ادامه، به بررسی روشهای مختلف رمزگذاری فایل ها در ویندوز میپردازیم و به شما نشان میدهیم چگونه از ابزارهای داخلی و خارجی برای محافظت از اطلاعات خود بهره ببرید.
در ضمن اگر علاقهمند به آشنایی با روشهای افزایش امنیت ویندوز هستید، میتوانید مقالهی ما با عنوان راهکارهای افزایش امنیت سیستمعامل ویندوز را مطالعه نمایید.
فهرست مطالب
محدودیت نسخه Home ویندوز
بهدلیل محدودیتهایی که مایکروسافت برای نسخه Home ویندوز در نظر گرفته، استفاده از رمزگذاری فایلها در ویندوز پیچیدهتر از آن چیزی است که انتظار میرود.
بهطور کلی ویندوز نیازهای اکثر کاربران را برآورده میکند و ابزارهای متعددی را که از یک سیستمعامل مدرن انتظار میرود، در اختیار آنها قرار میدهد.
اما اگر به امنیت بیشتری نیاز داشته باشید، ویندوز 11 به شما امکان استفاده از رمزگذاری برای محافظت از فایلها و پوشههایتان را میدهد؛ البته تنها درصورتیکه از نسخههای Pro یا Enterprise استفاده کنید.
برای کاربران نسخه Home، گزینههای موجود برای خصوصی نگه داشتن فایلها و پوشهها بهطرز غیرمنتظرهای محدود هستند.
رمزگذاری فایل ها در ویندوز چگونه کار میکند؟
ویندوز 11 قابلیت رمزگذاری یا پسورد گذاشتن را بهعنوان یک ویژگی پیشفرض تنها برای کاربران نسخههای Pro و Enterprise ارائه میدهد.
اگر شما از نسخه Home استفاده میکنید (که احتمال آن بسیار زیاد است مگر اینکه نسخه Pro یا Enterprise را جداگانه خریداری کرده باشید)، امکان دسترسی به قابلیت رمزگذاری ازطریق سیستمعامل ویندوز وجود ندارد.
با اینکه کاربران امیدوارند مایکروسافت در نسخههای آینده، مانند ویندوز 12، این سیاست را تغییر دهد، اما تا آن زمان، استفاده از رمزگذاری فایلهای ویندوز بهعنوان یک ویژگی داخلی مستلزم خرید نسخههای پیشرفتهتر است.
کاربران نسخههای Pro و Enterprise میتوانند از سیستم رمزگذاری فایلها (EFS) استفاده کنند که امکان رمزگذاری فایلها، پوشهها و زیرپوشهها را فراهم میکند.
همچنین، این کاربران میتوانند از BitLocker بهره ببرند که به رمزگذاری کامل هارد دیسک و پارتیشنها کمک میکند.
این ویژگیها، سطح بالایی از امنیت را فراهم میکنند و برای کاربرانی که نیاز به محافظت از اطلاعات حساس دارند، گزینههای ایدهآلی به شمار میروند.
اما برای کاربران نسخه Home ویندوز 11، اوضاع متفاوت است. گزینه «رمزگذاری محتویات برای امن کردن دادهها» یا “Encrypt contents to secure data” در تنظیمات آنها غیرفعال یا خاکستری خواهد بود و امکان استفاده از EFS وجود ندارد.
علاوهبر این، BitLocker نیز برای این کاربران در دسترس نیست و تنها با ارتقا به نسخههای پیشرفتهتر میتوان به این امکانات دسترسی داشت.
نتیجهگیری
کاربران نسخه Home ویندوز باید یا به ابزارهای خارجی رمزگذاری رجوع کنند یا با ارتقا به نسخههای Pro یا Enterprise از امکانات داخلی رمزگذاری فایلها در ویندوز بهرهمند شوند.
محدودیتهای فعلی این نسخه، نیاز به تغییرات سیاستی توسط مایکروسافت را برجسته میکند.
برای کاربران Windows 10 Home و Windows11Home، بهدلیل محدودیتهای این نسخهها در دسترسی به قابلیتهای داخلی رمزگذاری، استفاده از راهحلهای شخص ثالث ضروری است.
ابزارهایی مانند 7-Zip برای ایجاد آرشیوهای رمزگذاریشده یا VeraCrypt برای ساخت دیسکهای رمزگذاریشده مجازی، گزینههای محبوبی هستند که میتوانند نیاز به رمزگذاری فایلها در ویندوز را برطرف کنند.
در کنار روشهای رمزگذاری، فراموش نکنید که یک نرمافزار آنتیویروس قدرتمند و بهروز میتواند از کامپیوتر شما در برابر ویروسها و بدافزارهایی که ممکن است اطلاعات رمزگذاریشده را هدف قرار دهند، محافظت کند.
ابزارهایی مانند آنتیویروس شید نه تنها امنیت سیستم شما را تضمین میکنند، بلکه با ترکیب فناوریهای پیشرفته، محیطی امن برای استفاده از اینترنت و مدیریت دادههای حساس ایجاد میکنند.
ما در مجموعهی شیدافزار برای این نگرانی شما عزیزان، آنتیویروس و امنیت اینترنتی شید را پیشنهاد میکنیم.
در نسخه امنیت اینترنتی شید شما میتوانید در برابر ویروسها ایمن باشید، در مقابل تهدیدهای اینترنتی محافظت شوید و نگران ایمنی خریدها، پرداختها و کارهای بانکیتان نباشید.
همچنین کنترل برنامههای دستگاهتان را در دست بگیرید.
اما آنچه که این محصول را برای شما جذابتر میکند، امکان دانلود رایگان و استفاده آزمایشی ۳۰ روزه است.
این فرصت بینظیر به شما اجازه میدهد تا بدون پرداخت هزینه، تمام قابلیتهای امنیت اینترنتی شید را تجربه کرده و از امکانات پیشرفته آن بهرهمند شوید.
جهت آشنایی بیشتر با محصولات ما روی تصویر زیر کلیک کنید.
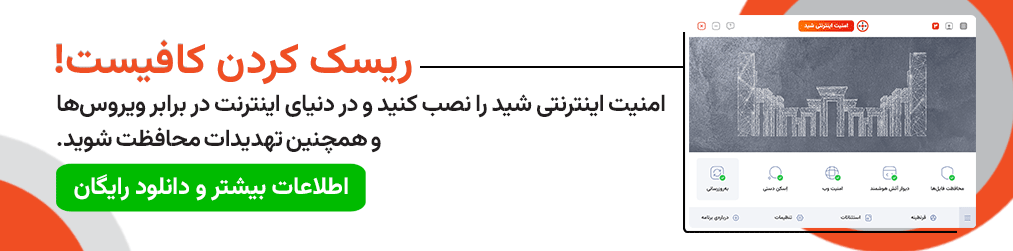
نحوه رمزگذاری فایلها و پوشهها در نسخههای Pro و Enterprise ویندوز
اگر از نسخههای حرفهای یا سازمانی ویندوز استفاده میکنید، امکان رمزگذاری فایلها و پوشههای شما بهسادگی و بدون نیاز به ابزارهای اضافی فراهم است.
در ادامه روش انجام این کار را توضیح خواهید داد:
- در Windows File Explorer روی فایل یا پوشه موردنظر کلیک راست کنید.
- گزینه Properties > Advanced را انتخاب کنید.
- گزینه رمزگذاری محتوا برای ایمن کردن دادهها (Encrypt contents to secure data) را فعال کنید.
- روی OK کلیک کنید، سپس گزینه Apply را انتخاب کرده و دوباره روی OK کلیک کنید.
این روش یکی از سادهترین راهها برای استفاده از رمزگذاری فایلهای ویندوز در نسخههای پیشرفته این سیستمعامل است.
نحوه رمزگذاری فایلها در ویندوز با استفاده از 7-Zip
7-Zip یک نرمافزار فشردهسازی فایل است که علاوهبر فشردهسازی، قابلیت رمزگذاری فایل ها در ویندوز را نیز ارائه میدهد.
این نرمافزار از رمزگذاری AES-256 استفاده میکند که یکی از قویترین استانداردهای رمزگذاری موجود است.
الگوریتم AES-256 امنیت بالایی دارد و شکستن آن به زمان و منابع بسیار زیادی نیاز دارد، بهطوری که در عمل غیرممکن محسوب میشود.
برای استفاده از 7-Zip جهت رمزگذاری فایلها و پوشهها، مراحل زیر را دنبال کنید:
- نرمافزار 7-Zip را باز کنید و فایلها یا پوشههای موردنظر را برای فشردهسازی و رمزگذاری انتخاب کنید.
- در حین فرآیند فشردهسازی، گزینههای مربوط به رمزگذاری را فعال کنید.
- یک رمز عبور قوی برای آرشیو خود تعیین کنید.
- فرآیند را تکمیل کنید.
پساز انجام این مراحل، آرشیو ایجادشده برای باز شدن به رمز عبوری که تنظیم کردهاید نیاز خواهد داشت.
این روش برای کاربران نسخههای Home که به ابزارهای داخلی رمزگذاری فایلها در ویندوز دسترسی ندارند، گزینهای مناسب و کاربردی است.
هر دو روش فوق، چه با استفاده از ابزارهای داخلی ویندوز در نسخههای پیشرفته و چه با استفاده از نرمافزارهای شخص ثالث مانند 7-Zip، به شما کمک میکنند تا امنیت فایلها و دادههای حساس خود را تضمین کنید.
انتخاب روش مناسب به نسخه ویندوز شما و نیازهای امنیتیتان بستگی دارد.
ایجاد یک آرشیو رمزگذاریشده در ویندوز
برای ایجاد یک آرشیو رمزگذاریشده از فایلها یا پوشههای خود در ویندوز، مراحل زیر را دنبال کنید.
این روش از 7-Zip بهعنوان یک ابزار قدرتمند برای رمزگذاری فایل ها در ویندوز استفاده میکند.
مراحل ایجاد آرشیو رمزگذاریشده با 7-Zip
1.دانلود و نصب 7-Zip:
- ابتدا نرمافزار 7-Zip را دانلود کرده و روی کامپیوتر ویندوزی خود نصب کنید.
2. انتخاب فایلها و پوشهها برای رمزگذاری:
- در Windows File Explorer، به فایلها یا پوشههایی که میخواهید رمزگذاری کنید، بروید.
- میتوانید با نگهداشتن کلید Ctrl و کلیک روی فایلها، چندین فایل را همزمان انتخاب کنید.
- اگر نیاز به رمزگذاری چندین فایل دارید، میتوانید آنها را داخل یک پوشه قرار دهید و سپس آن پوشه را رمزگذاری کنید. 7-Zip ساختار پوشه شما را حفظ میکند، بنابراین میتوانید زیرپوشههای متعددی نیز درون آن ایجاد کنید.
3. اضافه کردن فایلها به آرشیو:
- روی فایلها یا پوشههای انتخابشده راستکلیک کنید.
- گزینه 7-Zip > Add to archive را انتخاب کنید.
4. تنظیمات رمزگذاری:
- در کادر محاورهای Add to Archive که باز میشود، به بخش رمزگذاری در گوشه پایین سمت راست توجه کنید.
- در این قسمت، موارد زیر را تنظیم کنید:
- یک رمز عبور قوی برای آرشیو خود وارد کنید.
- روش رمزگذاری را روی AES-256 تنظیم کنید (این روش یکی از امنترین استانداردها برای رمزگذاری فایل ها در ویندوز است).
- گزینه رمزگذاری نام فایلها (Encrypt file names) را فعال کنید تا محتویات بایگانی شما حتی بدون رمز عبور نیز قابل شناسایی نباشد.
5. هشدار مهم درباره رمز عبور:
- به یاد داشته باشید، اگر رمز عبور را فراموش کنید، امکان دسترسی به آرشیو و فایلهای رمزگذاریشده را نخواهید داشت.
6. تنظیمات بایگانی دیگر (اختیاری):
در کادر Add to Archive، میتوانید پارامترهای دیگری را نیز برای فایل بایگانی خود تنظیم کنید. پیشنهاد ما این است:
- فرمت آرشیو: ZIP
- سطح فشردهسازی: 5 – نرمال
- حالت بهروزرسانی: افزودن و جایگزینی فایلها
- حالت مسیر: نام مسیرهای نسبی
- روش رمزگذاری: AES-256
7. ایجاد آرشیو:
- پساز انجام تنظیمات، روی OK کلیک کنید. آرشیو رمزگذاریشده شما اکنون ایجاد شده است.
دسترسی به آرشیو رمزگذاریشده
آرشیو رمزگذاریشده شما تنها با وارد کردن رمز عبوری که تعیین کردهاید قابل باز شدن است.
این روش ساده و امن، گزینهای عالی برای کاربران نسخههای Home ویندوز است که به قابلیتهای داخلی رمزگذاری فایل ها در ویندوز دسترسی ندارند.
هنگامی که قصد دارید فایل رمزگذاریشده خود را باز کنید، مراحل زیر را دنبال کنید تا به محتوای آن دسترسی پیدا کنید:
- انتخاب فایل رمزگذاریشده:
ابتدا فایل بایگانیشدهای را که قصد باز کردن آن را دارید، پیدا و انتخاب کنید. سپس روی آن راستکلیک کنید. - گزینه استخراج فایلها:
از منوی بازشده، گزینه 7-Zip > Extract Here (استخراج در همین مکان) را انتخاب کنید. - وارد کردن رمز عبور:
در مرحله بعد، پنجرهای باز میشود که از شما درخواست وارد کردن رمز عبوری را میکند که هنگام رمزگذاری فایل تعیین کردهاید. رمز عبور را وارد کنید و روی گزینه OK کلیک کنید.
اکنون فایلهای شما رمزگشایی شده و در همان محل انتخابشده قابل دسترسی هستند. مطمئن شوید که رمز عبور خود را به خاطر داشته باشید، زیرا بدون آن امکان دسترسی به فایلها وجود نخواهد داشت.
جمعبندی
امنیت دادهها یکی از اولویتهای مهم هر کاربری است، و ویندوز با ارائه ابزارهای متنوعی، به کاربران نسخههای پیشرفته خود این امکان را میدهد که فایلها و پوشههایشان را رمزگذاری کنند.
بااینحال، کاربران نسخه Home باید به روشهای جایگزین و ابزارهای شخص ثالث مانند 7-Zip و VeraCrypt متوسل شوند تا امنیت دادههای خود را تأمین کنند.
در نهایت، انتخاب بهترین روش برای رمزگذاری فایلهای ویندوز بستگی به نیازهای شما و نسخه سیستمعاملی دارد که استفاده میکنید.
اگر بهدنبال امنیت بیشتر هستید و امکان ارتقا به نسخههای پیشرفته را دارید، استفاده از ابزارهای داخلی ویندوز گزینهای ایدهآل است.
در غیر این صورت، ابزارهای خارجی نیز راهحلهای قدرتمندی برای رمزگذاری اطلاعات شما ارائه میدهند.
با رعایت این نکات و استفاده از یک نرمافزار آنتیویروس مطمئن و قوی، میتوانید اطمینان داشته باشید که اطلاعات ارزشمندتان در برابر تهدیدهای امنیتی محافظت خواهد شد.
دوست عزیز
به انتهای این مقاله رسیدیم. از اینکه تا به اینجای کار با ما همراه بودید، سپاسگزاریم. خوشحال میشویم که نظر شما عزیزان را در قسمت کامنت مطالعه کنیم. اگر به مطالب بیشتر در حوزهی امنیت و هک علاقمندید میتوانید وبلاگ ما را دنبال کنید.

