ویندوز یکی از محبوبترین سیستمعاملهای دنیاست و ابزارهای مختلفی را برای بهبود تجربه کاربری و ارائه بهروزرسانیهای سازگار با دستگاهها به کاربران ارائه میدهد. یکی از این ابزارها، Microsoft Compatibility Telemetry یا تلهمتری ویندوز است که وظیفهی جمعآوری دادههای عملکردی و اطلاعاتی از نحوهی استفاده کاربران از سیستم را دارد. این اطلاعات به مایکروسافت کمک میکند که مشکلات احتمالی سازگاری را تشخیص داده و با ارائه بهروزرسانیهای کارآمد، عملکرد سیستم را بهبود بخشد. اما شاید شما نیز مانند بسیاری از کاربران، ترجیح میدهید برای محافظت از حریم خصوصی یا بهبود عملکرد سیستم خود، این قابلیت را غیرفعال کنید. شاید با غیرفعال کردن تله متری ویندوز، عملکرد سیستم شما بهتر و سرعت آن بهبود یابد.
در این مقاله، به شما نشان میدهیم که چگونه تلهمتری ویندوز را به آسانی و در طی چند مرحله غیرفعال کنید تا بتوانید کنترل بیشتری بر دادههای خود داشته باشید.
در ضمن اگر علاقهمند به آشنایی با روشهای افزایش امنیت ویندوز هستید، میتوانید مقالهی ما با عنوان راهکارهای افزایش امنیت سیستمعامل ویندوز را مطالعه نمایید.
فهرست مطالب
مقدمهای بر تله متری ویندوز
ویژگی Microsoft Compatibility Telemetry یا تله متری سازگاری میاکروسافت، ابزاری است که اطلاعات مربوط به عملکرد و نحوه استفاده شما از رایانه را جمعآوری میکند.
این ویژگی میتواند در تشخیص مشکلات سیستم و بهبود سازگاری نرمافزارها نقش مؤثری داشته باشد.
بااینحال، برخی از کاربران ممکن است ترجیح دهند برای حفظ حریم خصوصی یا بهبود عملکرد سیستم، آن را غیرفعال کنند.
برخی از افراد معتقدند که مایکروسافت با جمعآوری دادههای کاربران بدون کسب اجازه صریح از آنان، از مرزهای اخلاقی عبور کرده است.
این انتقادات، بحثهایی را پیرامون غیرفعال کردن یا محدود کردن عملکرد تله متری ویندوز 11 نیز بهوجود آورده است.
در نهایت، هنگام تصمیمگیری برای غیرفعال کردن تله متری ویندوز، لازم است که تمامی جوانب و نظرات موافق و مخالف را در نظر بگیرید.
با درک کامل پیامدهای احتمالی، میتوانید تصمیمی بگیرید که متناسب با نیازها و اولویتهای شخصی شما باشد و بیشترین رضایت را برای شما فراهم کند.
بنابراین، اگر مایلید از امنیت و کارایی بیشتری در کنار غیرفعال کردن این ویژگی برخوردار شوید، توصیه میشود از یک آنتیویروس مطمئن و ایمن استفاده کنید که علاوهبر محافظت در برابر بدافزارها و تهدیدات امنیتی، ابزارهای پیشرفتهای برای حفظ حریم خصوصی شما ارائه میدهد.
خط مقدم محافظت از امنیت کامپیوتر شما، استفاده از آنتیویروسی است که قابلیت اطمینان بالایی داشته باشد و مدام بهروزرسانی شود.
ما در مجموعهی شیدافزار برای این نگرانی شما عزیزان، آنتیویروس و امنیت اینترنتی شید را پیشنهاد میکنیم.
در نسخه امنیت اینترنتی شید شما میتوانید در برابر ویروسها ایمن باشید، در مقابل تهدیدهای اینترنتی محافظت شوید و نگران ایمنی خریدها، پرداختها و کارهای بانکیتان نباشید.
همچنین کنترل برنامههای دستگاهتان را در دست بگیرید.
اما آنچه که این محصول را برای شما جذابتر میکند، امکان دانلود رایگان و استفاده آزمایشی ۳۰ روزه است.
این فرصت بینظیر به شما اجازه میدهد تا بدون پرداخت هزینه، تمام قابلیتهای امنیت اینترنتی شید را تجربه کرده و از امکانات پیشرفته آن بهرهمند شوید.
جهت آشنایی بیشتر با محصولات ما روی تصویر زیر کلیک کنید.
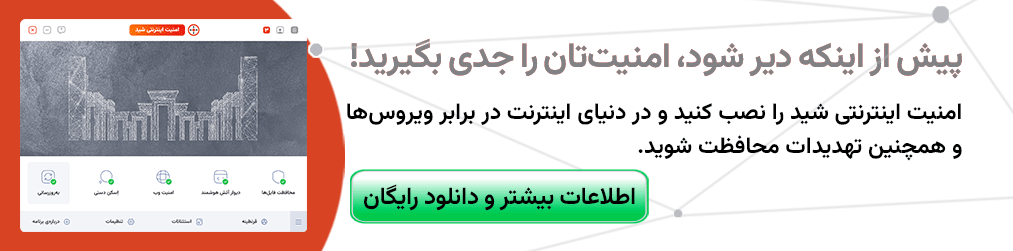
تله متری ویندوز چیست؟
تلهمتری سازگاری مایکروسافت یک بخش ضروری در سیستمعامل ویندوز است که به نظر میرسد هدف اصلی آن بهبود تجربه کاربری با جمعآوری و تحلیل دادههایی در مورد عملکرد نرمافزار و سختافزار سیستم کاربران باشد.
این اطلاعات به مایکروسافت کمک میکند تا مشکلات سازگاری را شناسایی و بررسی کند، مشکلات سیستم را تشخیص دهد و با ارائه بهروزرسانیها، به بهبود پایداری و کارایی سیستم بپردازد.
تله متری ویندوز، بهطور مستمر اجزای مختلف سیستم شما از جمله درایورها، برنامهها و منابع سیستمی را پایش میکند.
اطلاعاتی نظیر خرابیها، خطاها، الگوهای استفاده و پیکربندیهای سختافزاری توسط تلهمتری جمعآوری میشود.
این دادهها به مایکروسافت اجازه میدهد تا بهمنظور رفع مشکلات سازگاری، بهروزرسانیها و وصلههای مورد نیاز را تهیه و منتشر کند.
مایکروسافت همچنین مدعی است که به حریم خصوصی کاربران اهمیت میدهد. دادههای جمعآوری شده توسط تله متری قبل از ارسال به سرورهای مایکروسافت، ناشناسسازی و رمزگذاری میشوند تا حریم خصوصی کاربران تاحدامکان حفظ شود.
کاربران نیز میتوانند میزان اطلاعات ارسالی را ازطریق تنظیمات حریم خصوصی ویندوز انتخاب کنند و مقدار دادههای تله متری ارسالی را محدود نمایند.
در نهایت، تلهمتری مایکروسافت به سیستمهای ویندوز کمک میکند تا پایدارتر و هماهنگتر عمل کنند، هرچند برخی کاربران ممکن است بهدلایل مختلف، ترجیح دهند آن را غیرفعال کنند.
نکتهای که باید به آن توجه داشت این است که غیرفعال کردن تلهمتری ویندوز یا خاموش کردن تلهمتری سازگاری مایکروسافت، میتواند بر دقت و جامعیت گزارشهای تشخیصی که مایکروسافت در زمان عیبیابی سیستم دریافت میکند، تأثیر بگذارد.
بنابراین، کاربرانی که تصمیم به غیرفعال کردن تله متری دارند، باید از این تأثیر احتمالی آگاه باشند.
درک هدف تله متری ویندوز
تلهمتری سازگاری ویندوز یکی از اجزای مهم و حیاتی در سیستمعامل ویندوز به شمار میآید که هدف اصلی آن جمعآوری و تحلیل دادههای مربوط به عملکرد نرمافزار و سختافزار سیستم است.
تله متری به مایکروسافت کمک میکند تا با شناسایی و تحلیل مشکلات سازگاری، به بهبود قابلیت اطمینان سیستم بپردازد و تجربه کاربری را ارتقاء دهد.
دادههایی که درباره تعاملات برنامهها و دستگاهها با ویندوز جمعآوری میشود، به مایکروسافت امکان میدهد تا به سرعت مشکلات احتمالی را شناسایی و رفع کند.
این ویژگی همچنین نقش مهمی در توسعه و بهروزرسانیهای سیستمعامل ایفا میکند. دادههای گردآوریشده از سیستمها به مایکروسافت این امکان را میدهد تا درک دقیقی از عملکرد برنامههای نرمافزاری داشته باشد و بررسی کند که آیا بهروزرسانیهای جدید با طیف گستردهای از دستگاهها سازگار خواهند بود یا خیر.
این فرآیند در نهایت منجر به بهبود کارایی و عملکرد کلی سیستمعامل میشود.
تلهمتری سازگاری همچنین اطلاعات ارزشمندی را برای عیبیابی و تشخیص مشکلات در اختیار مایکروسافت قرار میدهد.
این ویژگی بهدنبال الگوها و روندهایی میگردد که ممکن است نشانگر مشکلات سازگاری یا تضادهایی باشند که باعث بروز خطاهای سیستمی میشوند.
با این رویکرد، مایکروسافت میتواند پیشگیرانه عمل و وصلهها و بهروزرسانیهای لازم را برای بهبود عملکرد سیستم منتشر کند.
تمامی دادهها قبلاز ارسال به سرورهای مایکروسافت ناشناس و رمزگذاری میشوند تا حریم خصوصی کاربران حفظ شود.
علاوهبر این، کاربران ویندوز میتوانند سطح مشارکت خود را در تنظیمات تله متری کنترل کنند و میزان دادههای ارسالی را محدود نمایند.
بااینحال، برخی از کاربران ممکن است به دلایل شخصی تمایل به غیرفعال کردن تلهمتری ویندوز داشته باشند.
مراحل غیرفعال کردن تله متری ویندوز
غیرفعال کردن تله متری ویندوز 11 ازطریق قسمت تنظیمات
برای غیرفعال کردن تلهمتری ویندوز در ویندوز 11 ازطریق برنامه تنظیمات، میتوانید مراحل زیر را دنبال کنید:
مرحله اول: باز کردن تنظیمات
کلیدهایWin + I را بهطور همزمان فشار دهید تا برنامه تنظیمات باز شود.
سپس به بخش Privacy & Security (حریم خصوصی و امنیت) بروید و از آنجا Diagnostics & feedback (تشخیص و بازخورد) را انتخاب کنید.
مرحله دوم: غیرفعال کردن ارسال دادههای تشخیصی
در بخش دادههای تشخیصی، گزینه ارسال دادههای اختیاری تشخیصی یا “Send optional diagnostic data” را پیدا کنید و سوئیچ مربوط به آن را خاموش کنید.
با این کار، گزینه بهبود مرکب و تایپ یا ‘Improve inking and typing’ نیز بهصورت خودکار غیرفعال خواهد شد.
همچنین این کار باعث میشود که تنها دادههای اساسی سیستم به مایکروسافت ارسال شوند و از ارسال دادههای بیشتر جلوگیری شود.
مرحله سوم: تنظیمات تجربههای سفارشی
در بخش Custom Experiences (تجربههای سفارشی)، تصمیم بگیرید که آیا مایلید مایکروسافت از دادههای تشخیصی شما برای ارائه پیشنهادات و توصیهها استفاده کند یا خیر.
برای این کار، سوئیچ کنار گزینه اجازه دهید مایکروسافت تجربههای مناسبتری ارائه دهد یا Let Microsoft provide more tailored experiences را غیرفعال کنید تا ارسال این دادهها محدود شود.
مرحله چهارم: مشاهده دادههای تشخیصی
اگر میخواهید ببینید که چه دادههای تشخیصی از سیستم شما جمعآوری شده است، میتوانید گزینه مشاهده دادههای تشخیصی یا “View diagnostic data” را بررسی و درصورت تمایل تغییرات لازم را اعمال کنید.
مرحله پنجم: حذف دادههای تشخیصی
روی گزینه حذف دادههای تشخیصی یا ‘Delete diagnostic data’ کلیک کرده و دکمه حذف را انتخاب کنید.
این کار باعث میشود که دادههای تشخیصی موجود در سرورهای مایکروسافت حذف شوند.
دقت داشته باشید که این دادهها پساز چند روز بهطور کامل حذف خواهند شد، اما ممکن است تا مدتی برخی از آنها همچنان در دسترس باشند.
غیرفعال کردن سایر دادههای تشخیصی در ویندوز 11
اگر میخواهید دادههای تشخیصی بیشتری را در ویندوز غیرفعال کنید، مراحل زیر را ادامه دهید:
- باز کردن تنظیمات: کلیدهای Win + I را فشار دهید تا تنظیمات باز شود و سپس به بخش Privacy & Security بروید.
- خاموش کردن تشخیص گفتار آنلاین: در بخش Windows Permissions (مجوزهای ویندوز)، روی گزینه Speech کلیک کرده و سپس Online Speech Recognition (تشخیص گفتار آنلاین) را خاموش کنید تا دادههای مربوط به تشخیص گفتار به مایکروسافت ارسال نشوند.
- خاموش کردن شخصیسازی دستخط و تایپ: به بخش Inking & typing personalization در تنظیمات حریم خصوصی و امنیت برگردید.
در اینجا، گزینه Personal inking & typing dictionary (دیکشنری شخصیسازی شده برای دستخط و تایپ) را خاموش کنید تا از ارسال دادههای مربوط به این قابلیت جلوگیری شود.
با انجام این مراحل، میتوانید تا حد زیادی دادههای تشخیصی و تله متری را در ویندوز 11 کنترل یا غیرفعالکنید و بدین ترتیب حریم خصوصی خود را بهتر مدیریت نمایید.
توقف ردیابی فعالیت در ویندوز 11
- باز کردن تنظیمات: کلیدهای Win + I را بهطور همزمان فشار دهید تا برنامه تنظیمات باز شود.
- رفتن به بخش تاریخچه فعالیت: در پنجره تنظیمات، به قسمت Privacy & Security (حریم خصوصی و امنیت) بروید و سپس گزینه Activity History (تاریخچه فعالیت) را انتخاب کنید.
در این بخش، گزینه Store my activity history on this device (ذخیره تاریخچه فعالیت من در این دستگاه) را غیرفعال کنید.
سپس روی Clear History (پاک کردن تاریخچه) کلیک کنید تا دادههای ذخیرهشده پاک شوند.
غیرفعال کردن تلهمتری ازطریق Group Policy (خط مشی گروهی)
- باز کردن Group Policy: کلیدهای Win + R را فشار دهید تا کادر Run باز شود. سپس gpedit.msc را تایپ کنید و Enter را بزنید تا پنجره Group Policy Editor باز شود.
- رفتن به تنظیمات دادههای تشخیصی: در پنجره Group Policy، به مسیر Computer Configuration > Administrative Templates > Windows Components > Data Collection بروید.
- سپس روی گزینه Allow Diagnostic Data دوبار کلیک کنید تا پنجره تنظیمات آن باز شود.
- در پنجره Allow Telemetry، گزینه Disabled (غیرفعال) را انتخاب کنید و سپس تنظیمات را ذخیره کنید.
این کار باعث میشود که دادههای تشخیصی و تله متری ویندوز بهطور کامل غیرفعال شوند.
غیرفعال کردن تلهمتری ازطریق Command Prompt یا خط فرمان
- باز کردن Command Prompt: کلیدهای Win + S را فشار دهید و در نوار جستجو CMD را تایپ کنید.
- سپس روی Command Prompt کلیک کنید تا پنجره خط فرمان باز شود.
- وارد کردن دستورات: در پنجره خط فرمان، دستورات خاصی را برای غیرفعال کردن تلهمتری ویندوز وارد کنید و پساز هر دستور، کلید Enter را فشار دهید.
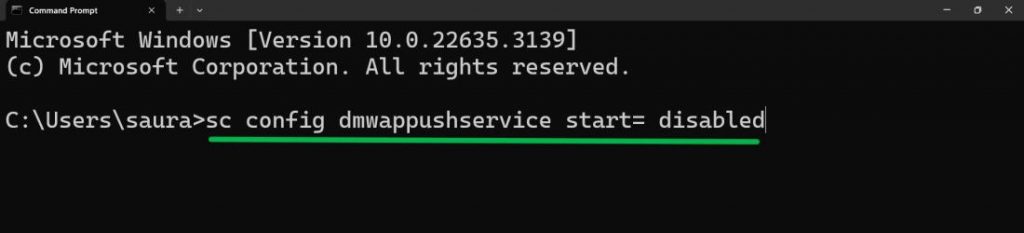
مراحل غیرفعال کردن تله متری ویندوز 10
- برای غیرفعال کردن تله متری ویندوز 10، ابتدا منوی Start را باز کرده و کلمه Services را در کادر جستجو وارد کنید.
- سپس برنامه Services (خدمات) را انتخاب کنید. پساز باز شدن پنجره خدمات، بهدنبال گزینهای با نام Connected User Experiences and Telemetry بگردید.
- روی این گزینه راستکلیک کرده و Properties را انتخاب کنید.
- در پنجره Properties، در بخش Startup type، گزینه را به Disabled تغییر دهید.
- با این کار، سرویس تله متری دیگر بهصورت خودکار اجرا نمیشود.
- سپس برای ذخیره تغییرات روی Apply و سپس OK کلیک کنید.
- در نهایت، سیستم خود را یکبار راهاندازی مجدد کنید تا تغییرات اعمال شوند.
فعال کردن تله متری ویندوز
برای فعال کردن تلهمتری ویندوز در ویندوز 11، مراحل زیر را دنبال کنید:
- باز کردن تنظیمات: کلیدهای Win + I را فشار دهید تا برنامه تنظیمات باز شود. سپس به قسمت Privacy & Security (حریم خصوصی و امنیت) و از آنجا به Diagnostics & feedback (تشخیص و بازخورد) بروید.
- فعال کردن ارسال دادههای تشخیصی اختیاری: در بخش دادههای تشخیصی، گزینه ارسال دادههای تشخیصی اختیاری یا “Send optional diagnostic data” را فعال کنید. با فعالسازی این گزینه، قابلیت بهبود مرکب و تایپ یا ‘Improve inking and typing’ بهطور خودکار غیرفعال خواهد شد.
- فعال کردن تجربههای شخصیسازیشده: در این مرحله، گزینه اجازه دهید مایکروسافت تجربههای مناسبتری ارائه دهد یا Let Microsoft provide more tailored experiences را فعال کنید تا دادههای بیشتری به مایکروسافت ارسال شود.
- تنظیم مشاهده دادههای تشخیصی: اگر تمایل دارید، میتوانید تنظیمات مشاهده دادههای تشخیصی یا “View diagnostic data” را نیز تغییر دهید تا بتوانید دادههای تشخیصی ذخیرهشده را مشاهده کنید.
با انجام این مراحل، میتوانید تله متری ویندوز را فعال یا غیرفعال کنید و سطح دسترسی به دادههای تشخیصی ویندوز 11 را مطابق با نیازهای خود مدیریت کنید.
مزایا و معایب احتمالی غیرفعال کردن تله متری ویندوز
غیرفعال کردن تله متری ویندوز مزایا و معایب خاص خود را دارد.
از یک سو، این اقدام باعث حفظ بیشتر حریم خصوصی کاربران میشود، زیرا دادههای کاربران دیگر به مایکروسافت ارسال نمیشود.
این مسئله برای افرادی که به حریم خصوصی آنلاین خود اهمیت میدهند، بسیار جذاب است.
ازسویدیگر، برخی از برنامهها یا سرویسهایی که برای بهینهسازی و بهبود عملکرد خود به دادههای تله متری نیاز دارند، ممکن است در صورت غیرفعال بودن این قابلیت بهدرستی کار نکنند و در نتیجه با مشکلاتی از قبیل ناسازگاری یا خطاهای نرمافزاری مواجه شوند.
علاوهبر این، غیرفعال کردن تلهمتری برای کاربران مبتدی یا کسانی که تجربه کمی در تنظیمات سیستم دارند توصیه نمیشود.
تغییر نادرست فایلهای سیستمی یا غیرفعال کردن اشتباهی برخی از سرویسها میتواند باعث بیثباتی سیستم و حتی از دست رفتن دادهها شود، که مشکلات جدی را برای کاربر بههمراه دارد.
طبق گزارشهایی از کاربران مختلف که تلهمتری سازگاری مایکروسافت را غیرفعال کردهاند، بسیاری از آنها با افزایش حریم خصوصی و کاهش مصرف منابع سیستم مواجه شدهاند.
بااینحال، برخی دیگر نیز با ناسازگاریهای نرمافزاری یا تضادهای غیرمنتظرهای روبهرو شدهاند.
این تفاوت در تجربهها نشان میدهد که کاربران باید با احتیاط و آگاهی کامل نسبت به مزایا و معایب این اقدام تصمیم بگیرند، چراکه نتایج آن میتواند برای هر کاربر متفاوت باشد.
جمعبندی
بهطور خلاصه، غیرفعال کردن تله متری ویندوز یک روش مؤثر برای افزایش حریم خصوصی و بهبود عملکرد سیستم است.
با دنبال کردن مراحل ارائهشده، کاربران میتوانند بهسادگی این ویژگی را غیرفعال کنند و از جمعآوری دادهها جلوگیری نمایند، بدون اینکه تجربه کاربری خود در ویندوز را مختل کنند.
بااینوجود، لازم است توجه داشته باشید که غیرفعال کردن این ویژگی ممکن است برخی ویژگیهای خاص مانند توصیهها و بهروزرسانیهای شخصیسازیشده را محدود کند. بااینحال، این تصمیم به کاربران امکان میدهد تا کنترل بیشتری بر روی دادههای خود داشته باشند و میزان اطلاعاتی که با مایکروسافت به اشتراک گذاشته میشود را کاهش دهند.
بنابراین، اگر به حریم خصوصی خود اهمیت میدهید و قصد دارید اشتراکگذاری دادهها را به حداقل برسانید، مهم است که دستورالعملها را با دقت دنبال کنید.
غیرفعال کردن تله متری ویندوز، این اطمینان را میدهد که اطلاعات شخصی شما بدون اجازه ارسال نمیشود.
در نتیجه، از فرصت حفاظت از حریم خصوصی و کنترل بر دادههای خود بهرهمند شوید.
دوست عزیز
به انتهای این مقاله رسیدیم. از اینکه تا به اینجای کار با ما همراه بودید، سپاسگزاریم. خوشحال میشویم که نظر شما عزیزان را در قسمت کامنت مطالعه کنیم. اگر به مطالب بیشتر در حوزهی امنیت و هک علاقمندید میتوانید وبلاگ ما را دنبال کنید.

