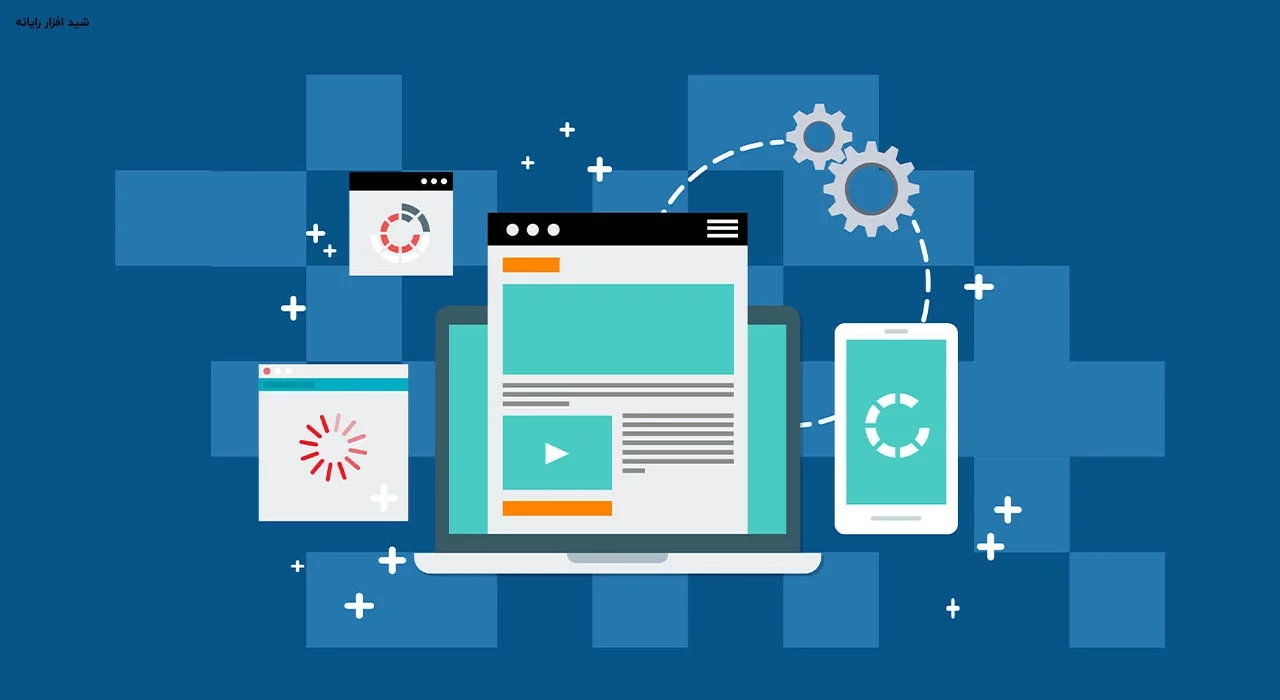آیا تاکنون تجربه کردهاید که پس از بهروزرسانی ویندوز، کامپیوترتان به جای بهینهتر شدن، کندتر شود؟ بسیاری از کاربران با این مشکل مواجه هستند و کامپیوترهایشان پس از بهروزرسانی قادر به اجرای وظایف عادی نیستند. در این مقاله، قصد داریم به بررسی دلایل کند شدن کامپیوتر بعد از بهروزرسانی و ارائه راهحلهای مؤثر برای مقابله با آن بپردازیم تا از عملکرد بهینه سیستم خود مطمئن شوید.
در ضمن اگر علاقمند به آشنایی با راهکارهای افزایش امنیت مرورگر خود هستید، میتوانید مقالهی ما را با عنوان چگونه امنیت مرورگر خود را افزایش دهیم؟، مطالعه نمایید.
فهرست مطالب
دلایل کند شدن کامپیوتر بعد از بهروزرسانی ویندوز
بهروزرسانیهای ویندوز میتوانند ویژگیهای جدیدی را ارائه کنند و وصلههایی را برای بهبودها اصلاح کنند. به همین دلیل است که به مردم توصیه می کنیم سیستمعامل ویندوز و سایر نرمافزارهای مایکروسافت را بهروز نگه دارند.
بااینحال، نتیجه بهروزرسانی همیشه رضایتبخش نیست. بسیاری از مردم شکایت دارند که کامپیوتر آنها پس از بهروزرسانی ویندوز کند و یا حتی غیرقابل استفاده میشود. بنابراین، چرا کامپیوتر شما بهجای بهینهسازی کندتر میشود؟ دلایل مختلفی برای کند شدن کامپیوتر پس از بهروزرسانی ویندوز وجود دارد.
این دلایل عبارتند از:
1. بهروزرسانیهای صورت گرفته نیاز به ارتقا دارد و اشکالات موجود در آن میتواند منجر به بروز مشکلات جدی در عملکرد کامپیوتر شما شود.
2. فایلهای سیستمی خراب میتواند باعث کند شدن سیستمعامل ویندوز پس از بهروزرسانی شود.
3. برنامههای درحال اجرا در پسزمینه منابع شما را هدر میدهند و سرعت کامپیوتر را بیشتر کاهش میدهند.
4. درایو C سیستم بعد از آپدیت ویندوز خالی است. به همین دلیل است که سیستم شما کندتر میشود.
5. رایانهای که استفاده میکنید برای نصب آخرین بهروزرسانی ویندوز بسیار قدیمی است.
پنج عامل بالا دلایل اصلی کند شدن و غیرقابل استفاده شدن رایانهها پس از بهروزرسانی ویندوز هستند. جدای از آن، ممکن است از دلایل این کندی درگیریهای سخت افزاری، نفوذ ویروس یا بدافزار، گرمای بیش از حد و خرابی سختافزار باشد.
2 گام ضروری برای پیشگیری از کند شدن کامپیوتر بعد از بهروزرسانی
گام نخست: پیشاپیش از دادههای خود نسخه پشتیبان تهیه کنید.
ما میدانیم که برای رهایی از مشکل کند شدن ویندوز راهحلهای خوبی وجود دارد. اما ممکن است برخی از این راهحلها مانند گسترش درایو C یا تنظیم مجدد رایانه شخصی برای شما خطر از دست دادن دادهها را بههمراه داشته باشد.
علاوهبر این، عملکرد آهسته رایانه شخصی اغلب نشاندهنده برخی از خطرات بالقوه است. شناسایی دلایل آنها سخت است، اما میتوانید برای امنیت دادههای خود اقدامات پیشگیرانهای انجام دهید.
برای تهیه نسخه پشتیبان از اطلاعات شخصی در سیستمعامل ویندوز، میتوانید از ابزار داخلی ویندوز بهنامBackup and Restore یا ابزارهای دیگر استفاده کنید. در اینجا مراحل تهیه نسخه پشتیبان با استفاده از ابزار داخلی ویندوز را توضیح خواهیم داد:
1. باز کردن ابزار Backup and Restore:
- ابتدا روی دکمه Start کلیک کنید.
- عبارت Backup را جستجو کرده و گزینه Backup and Restore (Windows 7) یا Backup Settings را انتخاب کنید.
2. تنظیمات اولیه برای Backup:
- روی Set up backup کلیک کنید.
- سیستم از شما میپرسد که میخواهید نسخه پشتیبان را در کجا ذخیره کنید. میتوانید یک هارد دیسک خارجی، شبکه یا درایو دیگر را انتخاب کنید. هارد دیسک خارجی گزینهای مناسب و رایج برای ذخیره نسخه پشتیبان است.
3. انتخاب فایلها برای نسخه پشتیبان:
- بعد از انتخاب محل ذخیره، دو گزینه برای انتخاب فایلها خواهید داشت:
- Let Windows choose (recommended): ویندوز بهصورت خودکار فایلها و پوشههای مهم شما (مانند پوشههای شخصی، تصاویر، اسناد و غیره) را انتخاب میکند.
- Let me choose: شما میتوانید بهصورت دستی فایلها و پوشههای موردنظر خود را برای پشتیبانگیری انتخاب کنید. اگر میخواهید فایلهای خاصی را پشتیبانگیری کنید، این گزینه را انتخاب کنید.
4. بررسی تنظیمات:
- پس از انتخاب فایلها، میتوانید زمانبندی برای پشتیبانگیری خودکار را تنظیم کنید. برای این کار روی Change schedule کلیک کرده و زمان پشتیبانگیری را بهصورت روزانه، هفتگی یا ماهانه تنظیم کنید.
- سپس گزینه Save settings and run backup را انتخاب کنید تا عملیات پشتیبانگیری شروع شود.
5. بررسی وضعیت پشتیبانگیری:
- پساز شروع پشتیبانگیری، میتوانید وضعیت آن را مشاهده کنید. اگر پشتیبانگیری بهدرستی انجام شود، ویندوز اطلاعات شما را به محل انتخابشده کپی خواهد کرد.
6. بازیابی فایلها از نسخه پشتیبان:
- اگر در آینده نیاز به بازیابی فایلهای خود داشتید، میتوانید به همان بخش Backup and Restore رفته و گزینه Restore my files را انتخاب کنید. سپس فایلها و پوشههای خود را بازیابی کنید.
نکات مهم:
- محل ذخیرهسازی: مطمئن شوید که نسخه پشتیبان خود را در محلی امن و خارج از سیستم اصلی (مانند هارد دیسک خارجی یا فضای ابری) ذخیره کنید تا در صورت خرابی سیستم، نسخه پشتیبان شما همچنان قابل دسترسی باشد.
- پشتیبانگیری منظم: برای حفظ امنیت اطلاعات، پشتیبانگیری منظم و دورهای را انجام دهید تا همیشه بهروزرسانیهای اخیر اطلاعات نیز در نسخه پشتیبان لحاظ شود.
این مراحل به شما کمک میکند تا بهراحتی از اطلاعات شخصی خود نسخه پشتیبان تهیه کنید و از امنیت و بازیابی سریع آنها در مواقع ضروری مطمئن باشید.
گام دوم: نصب نرمافزار آنتیویروس و امنیت اینترنتی قوی
محافظت در برابر بدافزارها پیشگیری است. به همین دلیل در اولین فرصت، یک برنامه ضدبدافزار و آنتیویروس خوب را از یک شرکت قابل اعتماد دانلود کنید و اسکنهای منظم را روی رایانه، موبایل یا تبلت خود اجرا کنید.
در واقع، اینترنت، همانطور که یک منبع بزرگ اطلاعات و ارتباطات است، با بیدقتی میتواند به یک تهدید بزرگ نیز تبدیل شود. اینجاست که یک آنتی ویروس قدرتمند و با امکانات کاربردی مانند ضدویروس و امنیت اینترنتی شید وارد میدان میشود.
امنیت اینترنتی شید علاوهبر اینکه تمامی امکانات آنتیویروس را دارد، دارای قابلیتهای بیشتری نیز است. مانند محافظت در برابر تهدیدهای اینترنتی، بالا بردن امنیت مرورگر وب، امنیت خرید و پرداخت، امنیت کارهای بانکی و همچنین دیوار آتش که به شما این امکان را میدهد تا ارتباطات اینترنتی و کنترل برنامههای دستگاهتان را در دست بگیرید.
اما آنچه که این محصول را برای شما جذابتر میکند، امکان دانلود رایگان و استفاده آزمایشی ۳۰ روزه است. این فرصت بینظیر به شما اجازه میدهد تا بدون پرداخت هزینه، تمام قابلیتهای امنیت اینترنتی شید را تجربه کرده و از امکانات پیشرفته آن بهرهمند شوید.
برای استفاده از امنیت اینترنتی نیازی به نصب آنتیویروس نیست، چراکه امنیت اینترنتی نسخه کاملتر آنتیویروس شید است و آنتیویروس در دل امنیت اینترنتی قرار گرفته است.
بنابراین، نسخه امنیت اینترنتی آنتی ویروسی است با امکانات و قابلیتهای بیشتر در محافظت از دستگاه شما. در ادامه برخی از مهمترین ویژگیهای آنتیویروس و امنیت اینترنتی شید را بیان خواهیم کرد:
برجستهترین و کاربردیترین ویژگیهای آنتیویروس و امنیت اینترنتی شید:
- قابلیت انجام اسکنهای متنوع و تنظیم اسکنهای سفارشی
- جلوگیری از اجرای خودکار برنامههای فلشها و هاردهای اکسترنال
- دیوار آتش هوشمند
- تشخیص برنامههای مخرب توسط دیوار آتش هوشمند
- همکاری با امنیت اینترنتی ویندوز
- تضمین امنیت وبگردی
- محافظت از کارهای بانکی و خرید آنلاین ایمن
- عدم کندی یا کاهش سرعت دستگاه شما
- روشهای مختلف برای حذف یا خنثیکردن تهدید
- پیدا کردن موقعیت مکانی دستگاههای شما
- بهروزرسانیهای همیشگی و مداوم شید
- بهروزرسانی فهرست سیاه دیوار هوشمند
- بهروزرسانی فهرست سفید دیوار هوشمند
- ظاهر زیبا همراه با کاربری آسان
- پشتیبانی آنلاین و تلفنی
- مقرونبهصرفه بودن
جهت آشنایی کامل با چگونگی عملکرد هرکدام از این ویژگیها میتوانید مقالهی ما را با عنوان آشنایی با امنیت اینترنتی و همچنین آشنایی با آنتیویروس شید، مطالعه بفرمایید.
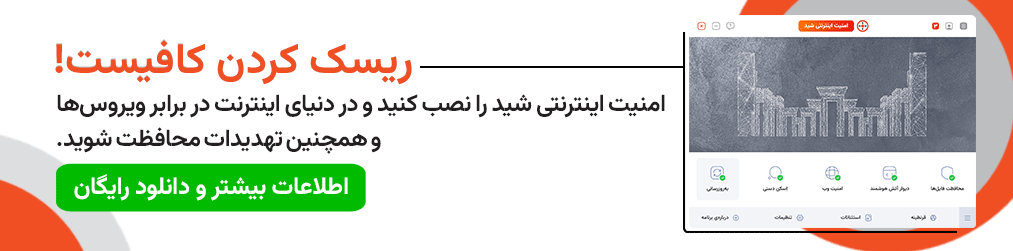
رفع مشکل کندی کامپیوتر بعد از بهروزرسانی ویندوز
در ادامه 9 راهکارهار مهم جهت برطرف کردن مشکل کندی کامپیوتر پس از بهروزرسانی را شرح خواهیم داد.
راهحل 1: غیرفعال کردن برنامههای درحال اجرا در پسزمینه:
وقتی متوجه شدید که بهروزرسانیهای ویندوز باعث کاهش سرعت رایانه شما میشوند، شاید اولین اجرای شما بررسی این موضوع باشد که آیا ویندوز برنامههای زیادی را در پسزمینه اجرا میکند.
اجرای چندین سرویس و برنامه بهطور همزمان، پروژهای پرمصرف است که میتواند عملکرد رایانه شخصی را تحتتأثیر قرار دهد. لطفا مراحل زیر را برای غیرفعال کردن برنامههای درحال اجرا در پسزمینه انجام دهید:
- مرحله 1: روی نماد ویندوز کلیک راست کرده و Task Manager را انتخاب کنید.
- مرحله 2: در تب Processes، با بررسی نرخ استفاده از CPU و حافظه، فرایندهای با منابع بالا را پیدا کنید. سپس بر روی End task کلیک کنید تا یکبهیک آنها را غیرفعال کنید. روی Disable یاغیرفعال کلیک کنید.
- مرحله 3: در تب Startup، برنامههایی را که میخواهید غیرفعال کنید، پیدا و انتخاب کنید. سپس روی Disable کلیک کنید.
راهحل 2: تعمیر فایلهای خراب یا مشکلدار سیستم:
گاهی اوقات، زمانی که فایلهای سیستم شما مفقود یا خراب هستند، ممکن است پس از بهروزرسانی ویندوز، رایانه کند و غیرقابل استفاده شود. با کمک اسکنهای SFC و DISM، میتوانید خرابیهایی را که ممکن است در اثر بهروزرسانی ویندوز ایجاد شدند را تعمیر کنید.
- مرحله 1: Command Prompt را در جستجو تایپ کنید و Run as administrator را انتخاب کنید.
- مرحله 2: هنگامی که پنجره باز شد، میتوانید دستور sfc /scannow را کپی و پیست کنید و Enter را بزنید. صبر کنید تا فرآیند به پایان برسد و نتیجه را به شما نشان دهد.
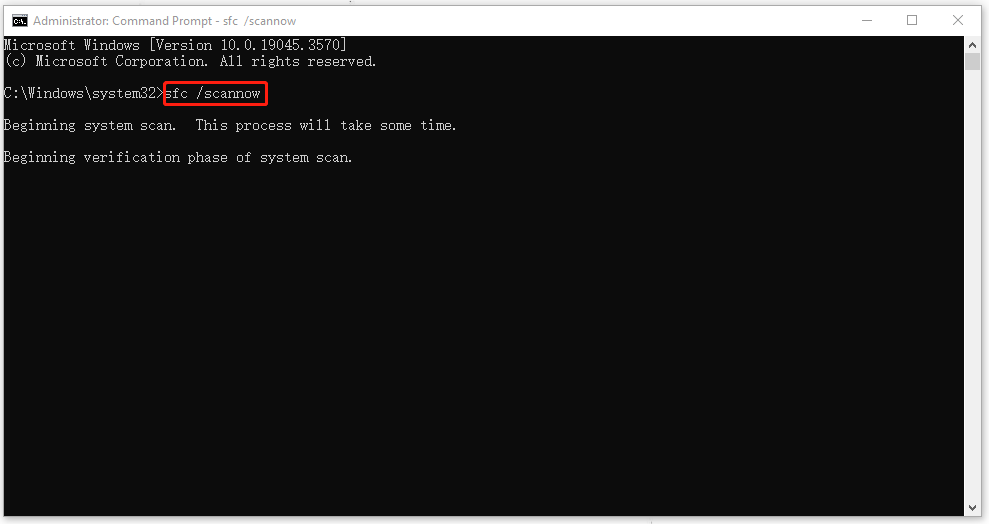
- اگر این دستور نتوانست مشکل شما را حل کند، میتوانید اسکن DISM را اجرا کنید – DISM /Online /Cleanup-Image /RestoreHealth.
- اسکن DISM /Online /Cleanup-Image /RestoreHealth را اجرا کنید.
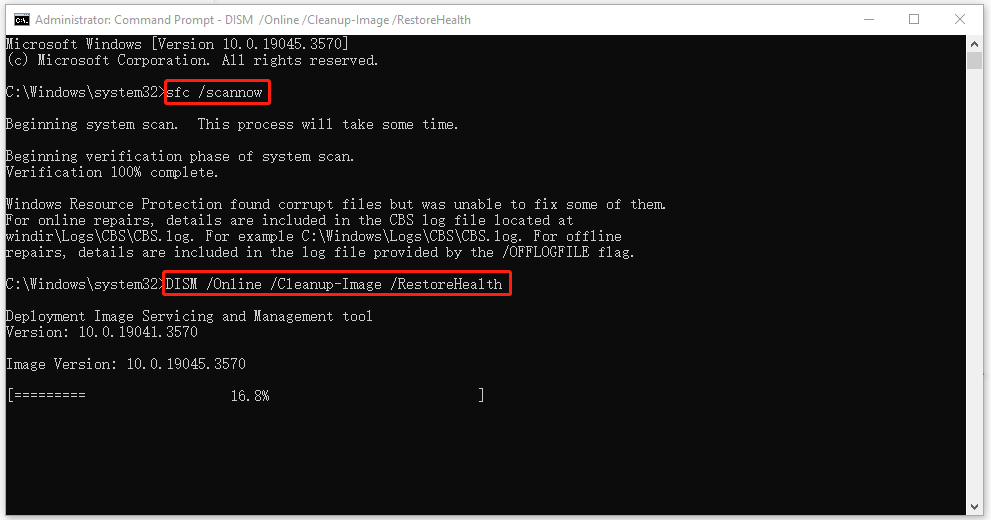
راهحل 3: کش ویندوز بهروزرسانی و پوشه Windows.old را پاک کنید:
پوشه Windows.old برای ذخیره موقت تمام فایلهای نصبی ویندوز شما استفاده میشود. کمک به کاربران برای بازیابی سیستم یا بازگشت به نسخه قبلی ویندوز بسیار مهم است.
بااینحال، اگر فایلهای کش خراب شوند، میتوانند پس از بهروزرسانی در عملکرد کند رایانه شما دخیل باشند. ممکن است سعی کنید کش بهروزرسانی ویندوز را پاک کنید و بررسی کنید که آیا این مشکل را برطرف میکند یا خیر. مراحل زیر را دنبال کنید:
پوشه Windows.old را حذف کنید:
- مرحله 1: File Explorer را باز کنید و به View > Options > Change folder and search options بروید.
- مرحله 2: در تب View، در قسمت تنظیمات پیشرفته، گزینه Show hidden files, folders, and drives را علامت بزنید و تیک Hide protected system operator files (Recommended) را بردارید. نمایش فایلها، پوشهها و درایوهای پنهان را علامت بزنید. اگر یک یادداشت اخطار ظاهر شد، برای تأیید روی Yes کلیک کنید. سپس روی Apply کلیک کنید.
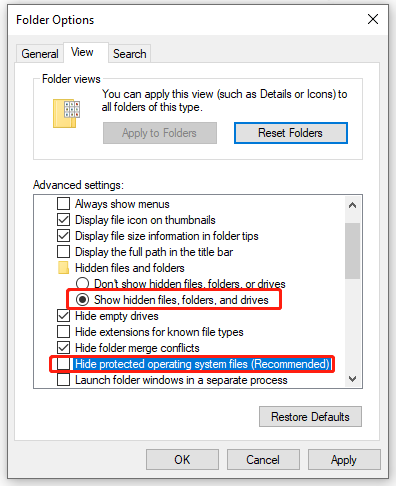
توجه: پس از اتمام این کار، بهتر است تنظیمات را بازیابی کنید تا در صورت حذف اشتباه، از فایلهای سیستمعامل شما محافظت شود.
- مرحله 3: File Explorer را باز کنید و روی درایو C کلیک راست کنید تا Properties را انتخاب کنید.
- مرحله 4: در تب General، روی Disk Cleanup و سپس Clean up system files کلیک کنید. فایلهای سیستم را پاک کنید.
- از قسمت Files to delete به پایین اسکرول کنید تا Previous Windows installation(s) یا نصبهای قبلی ویندوز را پیدا کنید و سپس Clean up system files یا حذف آن را انتخاب کنید.
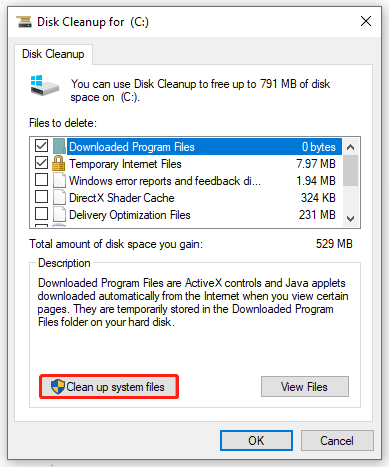
- اگر این روش برای حذف پوشه کار نمیکند، میتوانید از Command Prompt بهعنوان مدیر استفاده کنید و سپس این دستور را اجرا کنید – RD /S /Q %SystemDrive%windows.old.
کش آپدیت ویندوز را پاک کنید:
- مرحله 1: Services را در Search تایپ کنید و آن را باز کنید. سپس برای مکانیابی به پایین اسکرول کنید و روی Windows Update کلیک راست کرده و روی Stop کلیک کنید.
- مرحله 2: Run را با فشار دادن Win + R باز کنید و C:\Windows\SoftwareDistribution\Download را کپی و پیست کنید.
- مرحله 3: تمام فایلها و پوشههای موجود در آن را انتخاب و حذف کنید. کامپیوتر خود را مجدداً راهاندازی کنید و بررسی کنید که آیا مشکل حل شده است یا خیر.
راه حل 4: پاکسازی دیسک را اجرا کنید:
- بهغیر از پاک کردن کش بهروزرسانی ویندوز، میتوانید یک پاکسازی کامل برای سیستم خود انجام دهید تا فضای بیشتری برای اجرای سیستم باقی بماند. برای اجرای Disk Cleanup میتوانید از fix 3 پیروی کنید و فایلهای غیرضروری را حذف کنید.
راهحل 5: بهینهسازی عملکرد دیسک:
هنگامی که پس از بهروزرسانی ویندوز کامپیوتر شما کند میشود، ممکن است سعی کنید عملکرد دیسک را بهینه کنید. ویندوز این ویژگی را تنها با یک کلیک فراهم میکند.
- مرحله 1: Optimize drives را در Search تایپ کنید و Defragment and Optimize Drives را باز کنید.
- مرحله 2: پارتیشن حاوی سیستمعامل خود را انتخاب کنید و روی Optimize کلیک کنید.
- سپس میتوانید این مرحله را برای بهینهسازی هر پارتیشن تکرار کنید.
راهحل 6: درایو C را گسترش دهید:
آیا میخواهید فضای ذخیرهسازی بیشتری برای نسخهی ویندوز درحال اجرا باقی بگذارید؟ اگر فضای اختصاصی برای توسعه باقی مانده است، ممکن است سعی کنید درایو C را از طریق Disk Management گسترش دهید.
- میتوانید روی نماد ویندوز کلیک راست کرده و Disk Management را انتخاب کنید. سپس روی درایو C کلیک راست کرده تا Extend Volume را انتخاب کنید و برای ادامه مراحل بعدی روی Next کلیک کنید. دستورالعملهای بعدی روی صفحه میتواند شما را راهنمایی کند تا کار را به پایان برسانید.
- اگر فضای خالی باقی نمانده است، باید حجم درایو C را کاهش دهید تا فضای خالی بیشتری باز کنید و سپس پارتیشن حاوی سیستم را گسترش دهید.
راهحل 7: بهروزرسانی را حذف نصب کنید:
اگر تمامی روشهای بالا نتوانند مشکل «کند شدن کامپیوتر بعد از بهروزرسانی ویندوز» را حل کنند، این احتمال وجود دارد که این بهروزرسانی ویندوز صادر شده ،هنوز کامل نیست. برخی از اشکالات در انتظار تعمیر هستند. میتوانید بهروزرسانی را حذف نصب کنید و منتظر نسخهی دیگری باشید.
- مرحله 1: تنظیمات را با فشار دادن Win + I باز کنید و به پایین بروید تا Update & Security و سپس Windows Update را انتخاب کنید.
- مرحله ۲: View update history را انتخاب کنید و سپس روی Uninstall updates کلیک کنید. روی Uninstall updates کلیک کنید
- مرحله 3: در پنجره Installed Updates، آخرین بهروزرسانی ویندوز را پیدا کرده و روی آن راست کلیک کنید تا Uninstall شود. اعلانهای روی صفحه را دنبال کنید.
در نهایت، کامپیوتر خود را مجدداً راهاندازی کنید و ببینید آیا کمک میکند یا خیر.
راهحل 8: System Restore را انجام دهید:
ممکن است برخی افراد از قبل created a system restore point یا یک نقطه بازیابی سیستم ایجاد کرده باشند تا از وقوع چنین اتفاقاتی جلوگیری کنند. با استفاده از این حالت، بهراحتی می توانید سیستم خود را به حالت عادی بازگردانید. برای استفاده از این ویژگی مراحل زیر را دنبال کنید:
- مرحله 1: کنترل پنل را باز کنید و View by را برای نمادهای کوچک تنظیم کنید.
- مرحله 2: روی Recovery و سپس Open System Restore کلیک کنید.
- مرحله 3: روی Next کلیک کنید و دستورات را دنبال کنید تا نقطه بازیابی سیستم مورد نظر را انتخاب کنید. سپس برای حرکات بعدی راهنمایی خواهید شد. انجام آنها آسان خواهد بود.
راهحل 9: رایانه خود را Reset کنید:
راه دیگری وجود دارد که به شما کمک میکند تا از معضل کند شدن کامپیوتر بعد از بهروزرسانی ویندوز خلاص شوید. کامپیوتر خود را Reset کنید. لطفاً برای انجام آن، راهنما را دنبال کنید.
- مرحله 1: تنظیمات و بعد به قسمت Update & Security بروید و Recovery را باز کنید.
- مرحله 2: در قسمت Reset this PC روی Get start کلیک کنید.
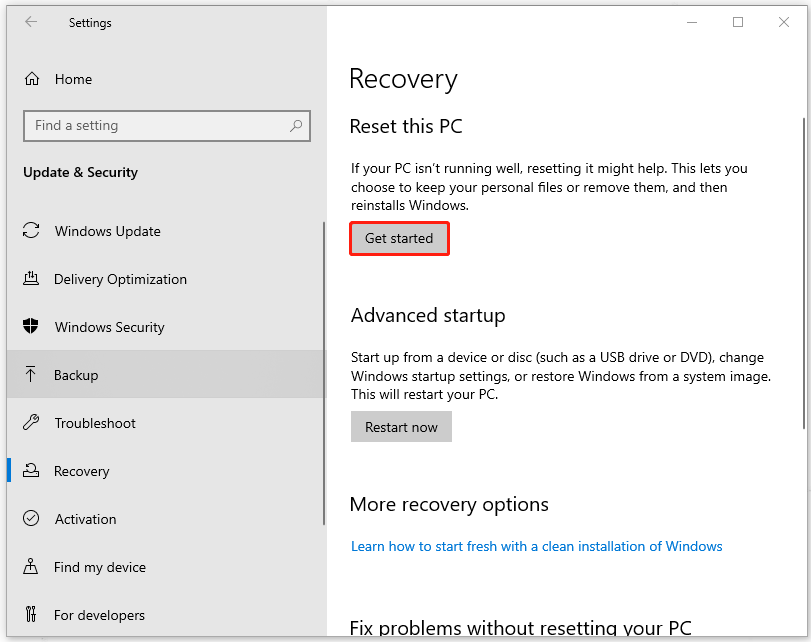
سپس میتوانید انتخاب کنید که فایلهای خود را نگه دارید یا همه آنها را براساس خواستههای خود حذف کنید.
جمعبندی
کند شدن کامپیوتر بعد از بهروزرسانی ویندوز میتواند مشکلات زیادی ایجاد کند، اما با پیادهسازی راهکارهای مطرحشده مانند مدیریت برنامههای پسزمینه، پاکسازی کش ویندوز و بهینهسازی دیسک، میتوانید این مشکل را برطرف کنید.
همچنین، همیشه بهروز نگهداشتن آنتیویروس و پشتیبانگیری منظم از اطلاعات، از مهمترین اقداماتی است که باید برای حفظ امنیت و عملکرد بهتر سیستم خود در نظر بگیرید.
با این روشها، میتوانید از کاهش سرعت سیستم خود جلوگیری کرده و به تجربهای روان و کارآمد دست یابید.
دوست عزیز
به انتهای این مقاله رسیدیم. از اینکه تا به اینجای کار با ما همراه بودید، سپاسگزاریم. خوشحال میشویم که نظر شما عزیزان را در قسمت کامنت مطالعه کنیم. اگر به مطالب بیشتر در حوزهی امنیت و هک علاقمندید میتوانید وبلاگ ما را دنبال کنید.