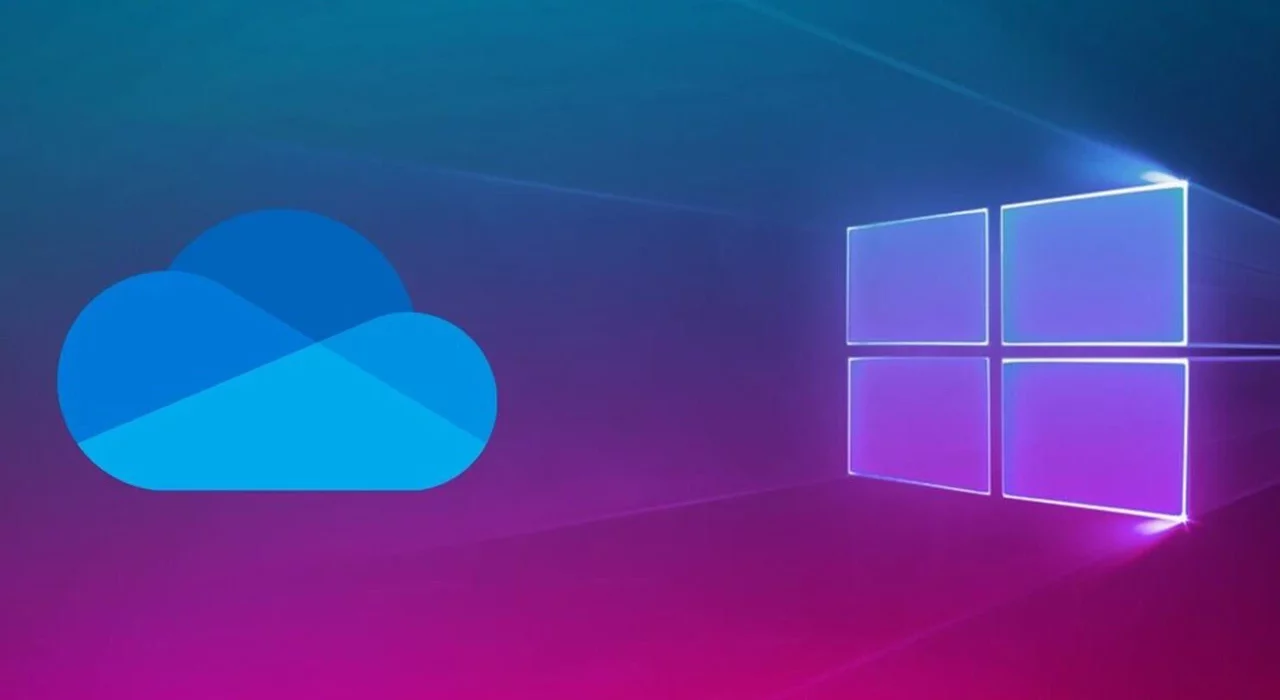پشتیبانگیری از دادهها و سیستمعامل یکی از مهمترین اقدامات برای حفاظت از اطلاعات و جلوگیری از آسیبهای ناشی از خرابیهای سیستم، حملات سایبری، یا حوادث غیرمترقبه است. ویندوز 11، بهعنوان سیستمعامل پیشرفته مایکروسافت، ابزارهایی برای پشتیبانگیری از اطلاعات و بازیابی آنها ارائه میدهد، اما آیا این ابزارها برای یک پشتیبانگیری کامل کافی هستند؟ در این مقاله، پشتیبان گیری ویندوز 11 با استفاده از ویژگیهای داخلی سیستمعامل و همچنین گزینههای شخص ثالث بررسی خواهد شد.
در ضمن اگر علاقمند به آشنایی با جدیدترین آنتیویروسهای کامپیوتری هستید میتواند مقالهی ما را با عنوان آشنایی با بهترین آنتیویروسهای سال 2023 مطالعه بفرمایید.
فهرست مطالب
پشتیبانگیری از اطلاعات چگونه کار میکند؟
برخی از راهحلهای پشتیبانگیری تنها از اسناد، فایلها و پوشههای شما نسخه پشتیبان تهیه میکنند.
در مقابل، دیگر روشها، مانند پشتیبان گیری ویندوز 11 و Acronis True Image، پشتیبانگیری کامل از تصویر را ارائه میدهند که شامل سیستمعامل (OS)، دادهها و برنامهها میشود.
هنگامی که یک نسخه پشتیبان اولیه تهیه میکنید، نرمافزار تمام سیستم شما را کپی میکند.
پشتیبانگیریهای بعدی معمولاً بهعنوان «پشتیبانگیری افزایشی» “incremental backup” یا «پشتیبانگیری متفاوت» “differential backup” شناخته میشوند.
این نوع پشتیبانگیریها فقط تغییرات دادهها را از آخرین نسخه پشتیبان ضبط میکنند، که این امر باعث صرفهجویی در زمان و فضای ذخیرهسازی میشود.
آیا به سیستم پشتیبان گیری ویندوز 11 در رایانه خود نیاز دارم؟
پاسخ کوتاه به این سوال «بله» است! صرفنظر از نوع سیستمعامل، شما باید یک نسخه پشتیبان کامل از رایانه خود، شامل دادهها، برنامهها و سیستمعامل ایجاد کنید.
درصورتیکه با یک رویداد غیرقابل پیشبینی مانند حمله سایبری، نقص نرمافزار یا سختافزار، فاجعه انسانی یا طبیعی، قطع برق، سرقت دستگاه، حذف تصادفی فایلها، پوشهها و دادهها مواجه شدید، میتوانید آن را بازیابی کنید. در این صورت دادههای شما هیچگونه آسیبی نخواهند دید.
گام نخست
محافظت در برابر بدافزارها پیشگیری است. به همین دلیل در اولین فرصت، یک برنامه ضدبدافزار و آنتیویروس خوب را از یک شرکت قابل اعتماد دانلود کنید و اسکنهای منظم را روی رایانه، موبایل یا تبلت خود اجرا کنید.
در واقع، اینترنت، همانطور که یک منبع بزرگ اطلاعات و ارتباطات است، با بیدقتی میتواند به یک تهدید بزرگ نیز تبدیل شود. اینجاست که یک آنتی ویروس قدرتمند و با امکانات کاربردی مانند آنتیویروس و امنیت اینترنتی شید وارد میدان میشود.
امنیت اینترنتی شید علاوهبر اینکه تمامی امکانات آنتیویروس را دارد، دارای قابلیتهای بیشتری نیز است. مانند محافظت در برابر تهدیدهای اینترنتی، بالا بردن امنیت مرورگر وب، امنیت خرید و پرداخت، امنیت کارهای بانکی و همچنین دیوار آتش که به شما این امکان را میدهد تا ارتباطات اینترنتی و کنترل برنامههای دستگاهتان را در دست بگیرید.
اما آنچه که این محصول را برای شما جذابتر میکند، امکان دانلود رایگان و استفاده آزمایشی ۳۰ روزه است. این فرصت بینظیر به شما اجازه میدهد تا بدون پرداخت هزینه، تمام قابلیتهای امنیت اینترنتی شید را تجربه کرده و از امکانات پیشرفته آن بهرهمند شوید.
برای استفاده از امنیت اینترنتی نیازی به نصب آنتیویروس نیست، چراکه امنیت اینترنتی نسخه کاملتر آنتیویروس شید است و آنتیویروس در دل امنیت اینترنتی قرار گرفته است.
بنابراین، نسخه امنیت اینترنتی آنتی ویروسی است با امکانات و قابلیتهای بیشتر در محافظت از دستگاه شما.
جهت آشنایی با آنتیویروس و امنیت اینترنتی شید روی تصویر زیر کلیک کنید.
آیا ویندوز 11 برنامه پشتیبانگیری یا بکاپگیری دارد؟
نسخه جدید ویندوز 11 چند ویژگی پشتیبانگیری ارائه میدهد که شامل پشتیبانگیری، بازیابی و تاریخچه فایلها است.
بااینحال، ویندوز 11 همچنین دارای OneDrive است که بهعنوان گزینه اصلی «پشتیبانگیری» مایکروسافت شناخته میشود.
تصور اشتباه رایج درباره OneDrive این است که آن را یک سیستم پشتیبانگیری واقعی قلمداد میکنند، درحالیکه یک ویژگی همگامسازی است.
OneDrive به کاربران این امکان را میدهد که فایلهای خود را در یک سرویس ذخیرهسازی ابری ذخیره کنند تا بتوانند از هر دستگاهی که با حساب کاربری مربوطه وارد شدهاند، به آنها دسترسی پیدا کنند.
اگرچه این بسیار راحت است، اما OneDrive به شما این اجازه را نمیدهد که فایلهایی را که قبلاً حذف کردهاید یا بهدلیل خرابی از دست دادهاید بازیابی کنید.
درصورتیکه سند یا فایل رسانهای از دستگاه شما حذف شود، در چرخه همگامسازی بعدی نیز از OneDrive حذف خواهد شد.
همچنین، اگرچه OneDrive یک ویژگی اختیاری برای سیستمهای قدیمیتر ویندوز است، اما در ویندوز 11 Home Edition بهطور پیشفرض فایلها را از پوشههای Desktop، Documents و Pictures مستقیماً در OneDrive پشتیبانگیری میکند.
به این معنا که OneDrive بهطور عمیق با File Explorer ترکیب شده است تا مدیریت دادهها را در تمام دستگاههایی که با همان حساب وارد شدهاید، امکانپذیر سازد.
بااینحال، اگر شما دهها یا صدها گیگابایت داده در پوشههای فوق دارید، همگامسازی این پوشهها میتواند سریعاً مشکلات ذخیرهسازی جدی ایجاد کند.
ازآنجاییکه OneDrive در واقع از دادههای شما نسخه پشتیبان تهیه نمیکند، به نظر میرسد بیشتر از آنکه مفید باشد، (حداقل در برخی شرایط) مشکلاتی ایجاد کند.
اگر میخواهید فضای ذخیرهسازی را در دستگاههای دیگر آزاد کنید، میتوانید OneDrive را کاملاً خاموش کنید.
برای انجام این کار:
1. “File Explorer” را باز کنید و بر روی نماد OneDrive در سمت چپ صفحه ناوبری کلیک راست کنید.
2. “OneDrive” را انتخاب کرده و سپس “Manage OneDrive Backup” را کلیک کنید.
3. در کادر محاورهای، بر روی «Stop Backup» برای هر یک از پوشههای پیشفرض کلیک کنید.
پس از این کار، پوشههای محلی بازیابی خواهند شد، اما فایلهای ذخیرهشده همچنان در OneDrive باقی میمانند. بنابراین، باید آنها را به درایو محلی منتقل کنید.
اگر ترجیح میدهید همچنان از OneDrive برای پشتیبانگیری استفاده کنید، اما نیاز به فضای محلی کمتر دارید، میتوانید پوشههای قدیمیتر خود را بایگانی کنید.
برای انجام این کار، کافی است بر روی پوشهها کلیک راست کنید و تیک گزینه “Always Keep On This Device” یا «همیشه در این دستگاه نگه دارید» را بردارید.
پساز این کار، دادههای شما همچنان با OneDrive همگامسازی میشوند، اما فضای محلی کمتری را اشغال خواهند کرد.
سیستم پشتیبان گیری ویندوز 11 کافی است؟
همانطور که اشاره کردیم، ویندوز 11 از دو روش برای پشتیبانگیری رایانه شما برخوردار است:
پشتیبانگیری و بازیابی: این ویژگی یک نسخه پشتیبان کامل از تصویر ایجاد میکند، اما تنها امکان بازیابی تصویر کامل را فراهم میآورد.
مایکروسافت توصیه میکند که از سیستم بازیابی ویندوز 11 برای ایجاد یک درایو بازیابی استفاده کنید، تا درصورت بروز مشکل با سیستمعامل خود، بتوانید ویندوز 11 را ازطریق درایو بازیابی دوباره نصب کنید.
تاریخچه فایل (File History): این ویژگی به شما این امکان را میدهد که از فایلها و پوشههای انتخابی خود نسخه پشتیبان تهیه و آنها را بازیابی کنید.2.
اگر میخواهید انعطافپذیری بیشتری هم برای بازیابی تصویر کامل سیستم و هم فایلها یا پوشههای خاص داشته باشید، باید از هر دو گزینه ویندوز 11 بهطور همزمان برای بازیابی اطلاعات استفاده کنید.
همچنین، میتوانید به سراغ یک راهحل شخص ثالث بروید که به شما این امکان را میدهد تا یک تصویر دیسک کامل ایجاد کنید و کل تصویر رایانه شخصی خود را برای بازیابی کامل سیستم یا فایلها و پوشههای انتخابی دانلود کنید.
ویندوز 11 محدودیتهای دیگری هم دارد، ازجمله عدم ارائه گزینهای برای ذخیره نسخه پشتیبان از فایلها در فضای ابری و نبود راهحل سادهای برای پیروی از قانون پشتیبانگیری 3-2-1. حتی برای کاربران خانگی، این محدودیتها میتوانند قابل توجه باشند.
بهطور واضح، نسخههای پشتیبان نباید در همان مکانی که رایانه شما قرار دارد، ذخیره شوند.
اگر در نتیجه یک آتشسوزی یا سیل رایانه شما از بین برود، احتمالاً نسخه پشتیبان محلی شما هم از بین خواهد رفت.
چگونه از فایلهای ویندوز 11 نسخه پشتیبان تهیه و بازیابی کنم؟
حتی اگر فرآیند پشتیبانگیری با استفاده از ویژگیهای داخلی ویندوز بهطور کامل رضایتبخش نباشد، شما همچنان میتوانید از آنها برای پشتیبان گیری محلی از ویندوز 11 استفاده کنید.
در ویندوز 11 میتوانید دو مسیر برای دسترسی به گزینهBackup and Restore دنبال کنید:
- ازطریق “کنترل پنل” سپس System and Security یا “سیستم و امنیت” و Backup and Restore (Windows 7) یا “پشتیبانگیری و بازیابی (ویندوز 7)”
- ازطریق Settings “تنظیمات” و System “سیستم” و Storage “ذخیره” بروید. سپس Advanced Storage options یا “گزینههای ذخیرهسازی پیشرفته” کلیک کنید. Backup options یا “گزینههای پشتیبانگیری” را انتخاب کنید. به پایین صفحه بروید تا Looking for an older backup یا “جستجوی نسخه پشتیبان قدیمیتر” را پیدا کنید و سپس گزینه Go to Backup and Restore (Windows 7) یا “رفتن به پشتیبانگیری و بازیابی (ویندوز 7)” را انتخاب کنید.
چگونه ازطریق Windows 11 Backup and Restore از یک فایل پشتیبان تهیه کنیم؟
- به Control Panel “کنترل پنل” بروید. System and Security یا “سیستم و امنیت” را انتخاب کنید. در نهایت به Backup and Restore (Windows 11) یا “پشتیبانگیری و بازیابی (ویندوز 7)” بروید.
- در بخش Backup Drive، گزینه «Set up backup» را انتخاب کنید.
- درصورت درخواست، رمز عبور مدیریتی خود را وارد کنید.
- Backup Drive را انتخاب کرده و روی Next کلیک کنید.
- گزینه Let Windows Choose را انتخاب کنید و روی Next کلیک کنید (با این کار از فایلهای مرتبط با کاربر مانند فایلهای دسکتاپ، کتابخانهها و پوشههای پیشفرض ویندوز 11 نسخه پشتیبان تهیه میشود).
- روی Save settings and run backup کلیک کنید تا عملیات پشتیبانگیری آغاز شود.
پشتیبانگیری ازطریق Window 11 File History
فرآیند پشتیبانگیری ازطریق File History از شما میخواهد که یک دستگاه ذخیرهسازی خارجی را به رایانه خود متصل کنید.
- هارد اکسترنال را به کامپیوتر خود وصل کنید.
- به “System” → “Storage” → “Advanced storage settings” → “Backup options” بروید.
- Add a drive را انتخاب کنید (در بخش Backup using File History «پشتیبانگیری با استفاده از سابقه فایل»).
- سوئیچ On را در زیر Automatically back up my files تغییر دهید.
- برای پیکربندی مشخصات تاریخچه فایل، More options را انتخاب کنید.
در اینجا چند گزینه مهم وجود دارد که میتوانید آنها را تنظیم کنید:
گزینه Back up my files یا پشتیبانگیری از فایلهای من:
بهطور پیشفرض،File History هر یک ساعت یکبار از اطلاعات شما نسخه پشتیبان تهیه میکند. میتوانید این تنظیم را از 10 دقیقه تا 24 ساعت تغییر دهید.
گزینه Keep my backups:
بهطور پیشفرض،File History نسخههای پشتیبان را برای همیشه نگه میدارد. شما میتوانید این تنظیم را از یک ماه تا 2 سال تغییر دهید.
گزینه Back up these folders یا پشتیبانگیری از این پوشهها:
میتوانید لیست کامل پوشههای پیشفرض که File History از آنها نسخه پشتیبان تهیه میکند را مشاهده کنید.
همچنین میتوانید پوشههای اضافی را ازطریق گزینه Add Folder یا «افزودن پوشه» به نسخه پشتیبان اضافه کنید یا پوشههای موجود را از لیست حذف کنید.
پساز انجام پیکربندیهای لازم، میتوانید تنظیمات ویندوز را ذخیره کرده و از منو خارج شوید.
سپس روی “Back up now” کلیک کنید تا عملیات پشتیبانگیری آغاز شود.
تا زمانی که هارد اکسترنال به رایانه شما متصل باشد، File History از دادههای شما مطابق با تنظیمات انتخابی شما نسخه پشتیبان تهیه میکند.
آیا میتوان فایلها را ازطریق Windows 11 Backup and Restore بازیابی کرد؟
برای بازیابی فایلها و پوشهها ازطریق این روش، مراحل زیر را دنبال کنید:
- به منوی Backup and Restore یا «پشتیبانگیری و بازیابی» بروید.
- روی Restore my files در زیر بخش Back up or restore your files کلیک کنید.
- روی Browse for folders کلیک کنید. یک پوشه را انتخاب کنید. روی Add folder کلیک کنید.
- مرحله بالا را تکرار کنید تا تمامی پوشههای زیر بخش Browse the backup for folders or drives اضافه شوند و در لیست Restore files ظاهر شوند.
برای شروع بازیابی اطلاعات، روی Next در زیر Restore files کلیک کرده و سپس روی Restore کلیک کنید.
بازیابی یک فایل فردی ازطریق پشتیبانگیری و بازیابی:
- روی Restore my files در زیر Back up or restore your files کلیک کنید.
- روی دکمه Search کلیک کنید. سپس به جستجوی فایلها و پوشههای خود بپردازید. آنها را که میخواهید بازیابی کنید، انتخاب کرده و سپس روی OK کلیک کنید (درصورت نیاز مرحله را تکرار کنید).
- برای بازیابی فایلهای انتخابی، روی Next در زیر Restore files کلیک کرده و سپس روی Restore کلیک کنید.
چگونه فایلها و پوشهها را ازطریق Windows 11 File History بازیابی کنیم؟
برای بازیابی فایلها و پوشهها ازطریق File History، مراحل زیر را دنبال کنید:
- در صفحه File History، روی Restore personal files (از گزینههای سمت چپ) کلیک کنید.
- یک نسخه پشتیبان را انتخاب کرده و روی نماد سبز Restore کلیک کنید تا بازیابی شروع شود.
برای بازیابی فایلهای فردی ازطریق File History:
- File Explorer را باز کنید. به فایل مورد نظر بروید. روی آن کلیک راست کنید و Properties را انتخاب کنید.
- به تب Previous Versions بروید. نسخهای را انتخاب کرده و سپس روی Restore کلیک کنید.
چگونه یک نسخه پشتیبان از تصویر سیستم را ازطریق Backup and Restore بازیابی کنیم؟
اگر یک نسخه پشتیبان از تصویر سیستم را ازطریق Backup and Restore ایجاد کردهاید، برای بازیابی آن باید ویندوز خود را دوباره نصب کنید. این ویژگی یک تصویر کامل از محتوای سیستمعامل ویندوز 11 شما ایجاد میکند. بنابراین باید آن را بهصورت کامل بازیابی کنید.
برای شروع این فرآیند، به یک درایو ویندوز 11 قابل بوت نیاز دارید. مانند یک USB یا DVD و مطمئن شوید که هارد اکسترنال شما (محلی که نسخه پشتیبان در آن قرار دارد) به رایانه متصل است.
در مرحله بعد، باید کامپیوتر خود را دوباره راهاندازی کرده و وارد منو Boot شوید.
برای این منظور، سایت سازنده مادربرد لپتاپ یا رایانه شخصی خود را بررسی کنید تا ترکیب کلیدهای لازم برای ورود به منوی بوت را پیدا کنید.
زمانی که نصبکننده ویندوز 11 را بوت کردید، مراحل زیر را برای بازیابی نسخه پشتیبان خود دنبال کنید:
- اطمینان حاصل کنید که زبان، طرح صفحه کلید، و فرمت زمان و ارز مناسب را انتخاب کردهاید و سپس روی Next کلیک کنید.
- Repair your computer را انتخاب کنید (این گزینه در پایین منو قرار دارد).
- Troubleshoot و System Image Recoveryرا انتخاب کنید.
- در صفحه بازیابی ابزار، مشاهده خواهید کرد که پشتیبانگیری هارد اکسترنال بهطور خودکار انتخاب میشود. روی Next کلیک کنید.
- صفحه بعدی نباید درخواست تغییراتی که شما انجام دادهاید را داشته باشد. روی Next کلیک کنید.
- برای شروع بازیابی اطلاعات روی Finish کلیک کرده و سپس برای تأیید روی Yes کلیک کنید.
مدتی طول میکشد تا بازیابی اطلاعات بهطور کامل انجام شود. پساز اتمام فرآیند، کامپیوتر شما با بازیابی کامل نسخه پشتیبان به ویندوز 11 بوت میشود.
آیا میتوان ازطریق wbAdmin و Acronis از ویندوز 11 نسخه پشتیبان تهیه کرد؟
علاوهبرFile History و Backup and Restore، شما میتوانید ازطریق دستور wbAdmin و نرمافزارهای اختصاصی پشتیبانگیری شخص ثالث مانند Acronis Cyber Protect (که قبلاً با نام Acronis True Image شناخته میشد)، از محتویات ویندوز نسخه پشتیبان تهیه کنید.
در ادامه نحوه انجام این کار را بررسی خواهیم کرد.
پشتیبان گیری ویندوز 11 روی هارد اکسترنال SSD/USB
برای ایجاد یک نسخه پشتیبان کامل از ویندوز 11 ازطریق ابزار خط فرمان wbAdmin، مراحل زیر را دنبال کنید:
- منوی Start را باز کنید و Command Prompt را جستجو کنید. روی نتیجه جستجو کلیک راست کرده و گزینه Run as administrator را انتخاب کنید.
- دستور زیر را تایپ کرده و Enter را فشار دهید تا نسخه پشتیبان کامل از ویندوز شما ایجاد شود:
- wbAdmin start backup -backupTarget:X: -include:C: -allCritical -quiet
- در این دستور، X را با حرف درایو مربوط به دستگاه ذخیرهسازی پشتیبان خارجی خود (مانند HDD، SSD یا USB) تغییر دهید.
- اگر میخواهید یک نسخه پشتیبان کامل از تمامی درایوهای متصل به رایانه خود ایجاد کنید، دستور زیر را تایپ کرده و Enter را فشار دهید:
- wbAdmin start backup -backupTarget:X: -include:C:,D:,F: -allCritical -quiet
- در این دستور نیز، X و حروف درایوها (مانند C، D، F) را با حروف مربوط به درایوهای متصل خود تغییر دهید.
در هر دو حالت، نسخه پشتیبان کامل شما در هارد اکسترنال یا SSD مشخصشده ذخیره خواهد شد.
چگونه از طریق Acronis Cyber Protect از ویندوز 11 روی هارد اکسترنال SSD نسخه پشتیبان تهیه کنیم؟
برای پشتیبانگیری از کل محتویات رایانه ویندوزی خود با استفاده از Acronis Cyber Protect، مراحل زیر را دنبال کنید:
- Acronis Cyber Protect را راهاندازی کنید.
- در نوار کناری، گزینه Backup را انتخاب کنید.
- اگر قبلاً ازطریق Acronis پشتیبان تهیه کردهاید، روی گزینه Add backup کلیک کنید.
- گزینه Entire PC بهطور پیشفرض انتخاب شده است. آن را همانطور که هست رها کنید.
- شما میتوانید یک نام سفارشی برای نسخه پشتیبان خود انتخاب کنید.
- برای انتخاب درایو خارجی بهعنوان مقصد پشتیبان، روی Select destination کلیک کنید.
- اگر درایو اکسترنال شما به برق وصل باشد، بهطور خودکار شناساییشده و در لیست تمام مقصدهای پشتیبان موجود نمایش داده میشود.
اگر یک ذخیرهسازی متصل به شبکه (NAS) به شبکه متصل است، Acronis Cyber Protect نیز آن را شناسایی خواهد کرد.
برای تنظیم گزینههای پشتیبان، مانند زمانبندی، طرح پشتیبانگیری، پاکسازی بایگانی و غیره، روی Options کلیک کنید.
در این بخش، توصیه میشود برای اطمینان از پشتیبانگیری منظم سیستم، یک برنامه زمانبندی تنظیم کنید.
اگر گزینه Do not schedule را انتخاب کنید، باید هربار بهصورت دستی ازطریق دکمه Back up now فرآیند پشتیبانگیری را اجرا کنید.
علاوهبر این، تنظیم نرخ نگهداری پشتیبان توصیه میشود. در غیر این صورت، پشتیبانگیریهای مکرر میتوانند بهسرعت فضای ذخیرهسازی شما را پر کنند.
اگر نسخههای پشتیبان سیستم را روی یک هارد دیسک خارجی یا SSD ذخیره میکنید، میتوانید قوانین پاکسازی را در منوی Backup Scheme تنظیم کنید.
پساز انجام سفارشیسازیهای لازم برای پشتیبانگیری، روی Back up now کلیک کنید یا دکمه پیکان رو به پایین را فشار دهید تا گزینهای برای زمان شروع پشتیبانگیری در آینده انتخاب کنید.
مراحل ایجاد یک نسخه پشتیبان قابل بوت ویندوز 11 در USB
نرمافزار پشتیبانگیری Acronis به شما این امکان را میدهد که یک رسانه قابل بوت نجات بر پایه نسخه مستقل Acronis Cyber Protect ایجاد کنید.
شما میتوانید از این رسانه نجات برای راهاندازی رایانه یا دستگاهی که سیستمعامل آن از کار افتاده است، استفاده کرده و تصویری از سیستم خود را بازیابی کنید.
برای ایجاد Acronis Bootable Media در رایانه شخصی ویندوز، مراحل زیر را دنبال کنید:
- در بخش “ابزار” نماینده Acronis خود، روی گزینه “Rescue Media Builder” کلیک کنید.
- یک روش برای ایجاد رسانه انتخاب کنید. دو گزینه برای انتخاب وجود دارد: Simple یا Advanced
- ایجاد Simple: سادهترین گزینه برای کاربران معمولی است. در این حالت، ابزار Acronis نوع رسانه بهینه را برای رایانه شخصی شما انتخاب میکند. ابزار Acronis رسانه برپایه WinRE را ایجاد خواهد کرد.
- ایجاد Advanced: به شما این امکان را میدهد که نوع رسانه را برای ایجاد رسانه نجات انتخاب کنید. این امکان برای دستگاههایی با نسخههای مختلف ویندوز در نظر گرفته شده است.
در اینجا، ما فقط روش Simple را بررسی میکنیم، زیرا این روش برای بیشتر کاربران مناسبتر است.
مقصد رسانه را انتخاب کنید. شما میتوانید یکی از گزینههای زیر را انتخاب کنید:
- درایو فلش USB
- فایل تصویر ISO که میتوانید آن را روی CD/DVD رایت کنید
- تصویر WIM (فقط برای رسانههای برپایه WinPE موجود است)
ازآنجاییکه این راهنما مربوط به ایجاد رسانه قابل بوت روی USB است، گزینه “USB flash drive” را انتخاب کنید.
- روی Proceed کلیک کنید.
- منتظر بمانید تا ابزار Rescue Media Builder رسانه قابل بوت را ایجاد کند. پساز اتمام این فرایند، درایو فلش USB شما آماده است و میتوانید از آن برای بازیابی سیستم در دستگاه فعلی یا رایانه ویندوزی دیگر استفاده کنید. درصورتیکه میخواهید به سختافزار متفاوتی بازیابی کنید، Acronis Bootable Media را با گزینه Universal Restore ایجاد کنید.
آیا به پشتیبانگیری محلی و پشتیبانگیری ابری نیاز دارید؟
بله، حداقل باید یک نسخه پشتیبان محلی و یک نسخه پشتیبان ابری ایجاد و نگهداری کنید.
پشتیبانگیری محلی انتخاب و بازیابی سریع فایلها و پوشههای انتخابشده را برای شما آسان میکند و پشتیبانگیری ابری تضمین میکند که اگر نسخههای پشتیبان محلی شما به خطر بیفتند یا از بین بروند، میتوانید فایلها و پوشههای خود را بازیابی کنید.
کارشناسان صنعت توصیه میکنند که همه کاربران رایانه شخصی از قانون پشتیبانگیری 3-2-1 پیروی کنند که الزامات دقیقتری را فراهم میآورد.
قانون پشتیبانگیری 3-2-1 برای ویندوز 11
قانون پشتیبانگیری 3-2-1 به این معناست که شما باید همیشه سه نسخه از دادههای خود داشته باشید: یک نسخه اصلی و دو نسخه پشتیبان.
این نسخهها باید در دو رسانه مختلف ذخیره شوند. در واقع، یکی از این نسخهها باید در یک مکان خارج از سایت، مانند فضای ابری، ذخیره شود.
با پیروی از این قانون میتوانید مطمئن باشید که بدون توجه به اتفاقاتی که ممکن است بیفتد، همیشه یک نسخه پشتیبان خواهید داشت.
پشتیبانگیری کامل تصویر با گزینههای بازیابی انعطافپذیر یکی از ویژگیهای مهم پشتیبانگیری مدرن است که به شما این امکان را میدهد تا یک نسخه پشتیبان کامل از سیستم خود ایجاد کرده و بهراحتی تصویر کامل یا فایلها و پوشههای انتخابی را بازیابی کنید.
این ویژگی همچنین باعث صرفهجویی در زمان و تلاش شما میشود.
پشتیبانگیری در ابر یا Cloud backups
پشتیبانگیری در فضای ابری سه مزیت مهم دارد:
- شما بهراحتی میتوانید از قانون پشتیبانگیری 3-2-1 پیروی کنید.
- پشتیبانگیری شما در فضای ابری درصورت وقوع آتشسوزی یا سیل که میتواند به رایانه شخصی و نسخههای پشتیبان محلی شما آسیب برساند، ایمن است.
- برخلاف پشتیبانگیریهای محلی، پشتیبانگیری ابری از حملات سایبری که ممکن است رایانه شما را هدف قرار دهند، محافظت میکند.
همیشه به خاطر داشته باشید که درصورت حمله سایبری، احتمالاً نسخه پشتیبان محلی شما نیز به خطر میافتد.
محافظت برای Microsoft 365
یکی از مشکلات پشتیبانگیری بومی ویندوز این است که هیچگونه پشتیبانی از حساب Microsoft 365 شما ارائه نمیدهد.
فرض بر این است که سرورهای مایکروسافت کاملاً محافظتشده و امن هستند. اما در چند سال گذشته، قطع سرویسها، نقض امنیتی و حملات سایبری حتی به بزرگترین سازمانهای جهانی، ازجمله فیسبوک، آمازون و گوگل نیز آسیب رسانده است.
به همین دلیل، شما باید بتوانید دادههای خود را بهصورت ایمن و با رمزگذاری بر روی سرورهای مستقل شخص ثالث ذخیره کنید تا حتی ارائهدهنده نرمافزار نیز به فایلهای شما دسترسی نداشته باشد.
راهحلهای پشتیبانگیری شخص ثالث که بهطور کامل ایمن و رمزگذاریشده هستند، این اطمینان را به شما میدهند که هیچکس جز شما به فایلهای خصوصی شما دسترسی ندارد.
محافظت از دستگاههای تلفن همراه شما
یک راهحل مدرن پشتیبان شخص ثالث میتواند بیشتر از فقط رایانه ویندوز شما را محافظت کند.
برخی از این راهحلها به شما این امکان را میدهند که از دستگاههای iPhone و Android خود نیز نسخه پشتیبان تهیه کنید.
محافظت در برابر حملات سایبری
Windows Defender که در Windows 11 Security گنجانده شده است، میتواند از رایانه شما در برابر حملات سایبری محافظت کند، اما این ویژگی جدا از برنامه پشتیبانگیری ویندوز است.
همانطور که قبلاً اشاره کردیم، اگر رایانه شخصی شما مورد حمله قرار گیرد و دچار آسیب شود، به احتمال زیاد نسخه پشتیبان محلی شما نیز به خطر خواهد افتاد.
راهحلهای پشتیبانگیری مدرن شخص ثالث شامل امنیت سایبری برپایه هوش مصنوعی (AI) برای جلوگیری از حملات در زمان واقعی میباشند.
این راهحلها حتی حملات ناشی از آسیبپذیریهای روز صفر را شناسایی و متوقف میکنند، پیش از آنکه بدافزار، باجافزار یا کرپجکرها بتوانند آسیب وارد کنند.
این راهحلها همچنین قادرند که از اطلاعات شما محافظت کرده و درصورت بروز حمله، بهطور خودکار فایلهای آسیبدیده را بازیابی کنند.
جمعبندی
ویندوز 11 ابزارهای مفیدی برای پشتیبانگیری از دادهها ارائه میدهد، مانند پشتیبانگیری و بازیابی و تاریخچه فایلها.
بااینحال، این ابزارها محدودیتهایی دارند که ممکن است برای برخی کاربران کافی نباشند. بهخصوص در زمینه پشتیبانگیری ابری و ذخیرهسازی نسخههای پشتیبان، نیاز به راهحلهای خارجی یا شخص ثالث وجود دارد.
اگر میخواهید از اطلاعات خود بهطور کامل محافظت کنید، استفاده از ابزارهای پشتیبانگیری پیشرفتهتر مانند Acronis یا ذخیرهسازی ابری توصیه میشود.
در نهایت، ترکیب پشتیبانگیری محلی و ابری میتواند یک راهحل جامع برای حفاظت از دادهها باشد.
دوست عزیز
به انتهای این مقاله رسیدیم. از اینکه تا به اینجای کار با ما همراه بودید، سپاسگزاریم. خوشحال میشویم که نظر شما عزیزان را در قسمت کامنت مطالعه کنیم. اگر به مطالب بیشتر در حوزهی امنیت و هک علاقمندید میتوانید وبلاگ ما را دنبال کنید.